Wix エディタ:ホバーアクションを追加・設定する
6分
この記事内
- ステップ 1 | パーツを追加してデザインする
- ステップ 2 | ホバーモードにアクセスする
- ステップ 3 | パーツにホバーアクションを追加する
マウスオーバー時にパーツを表示または非表示にしたり、エフェクトを追加したり、色を変えたりすることができます。また、効果を最大限に高めるために、エフェクトのタイミングを設定することも可能です。

ステップ 1 | パーツを追加してデザインする
ホバーアクションでサイトに躍動感を与えてみましょう。開始するには、「パーツを追加」パネルからボックスまたはリピーターを追加します。
各パーツの追加方法については、以下のオプションをクリックしてください:
ボックスを追加する
リピーターを追加する
ステップ 2 | ホバーモードにアクセスする
パーツを追加してデザインしたら、「ホバーモード」にアクセスしてインタラクションを追加します。ここでは、訪問者がボックスまたはリピーターにマウスオーバーした際に表示される内容を設定します。
ホバーモードにアクセスする方法:
- エディタでボックスまたはリピーターを選択します。
- パーツに応じて、以下の操作でホバーモードにアクセスします:
- ボックス:「ホバーアクション」アイコン
をクリックします。
- リピーター:リピーター内の任意のコンテナをクリックし、「ホバーアクション」アイコン
を選択します。
- ボックス:「ホバーアクション」アイコン
- 「今すぐはじめる」をクリックします。
ヒント:
ホバーモードに一度アクセスした後は、パーツ上部のタブを使用して、通常モードとホバーモードを切り替えることができます。
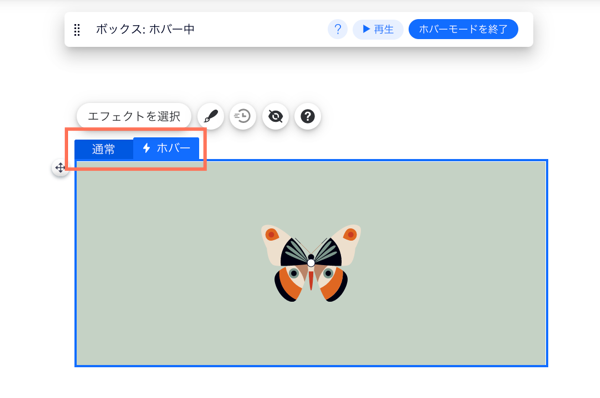
ステップ 3 | パーツにホバーアクションを追加する
ホバーモードから、パーツを表示または非表示にしたり、クールな効果を追加したりすることができます。訪問者がボックスまたはリピーターアイテムにマウスオーバーした際、設定した各アクションはすべて同時に実行されます。
実行する内容を選択します:
ホバーで表示されるパーツを追加する
ホバー時にパーツを非表示にする
ホバー時のパーツのエフェクトを選択する
(コンテナのみ)ホバー時のコンテナのデザインを変更する


 をクリックします。
をクリックします。

 をクリックして、ホバーで表示されるパーツを追加します。
をクリックして、ホバーで表示されるパーツを追加します。
 をクリックします。
をクリックします。 をクリックし、非表示にしたパーツの一覧にアクセスして管理します。
をクリックし、非表示にしたパーツの一覧にアクセスして管理します。 をクリックします。
をクリックします。