Wix エディタ:パーツを選択できない
4分
エディタでパーツを選択または見つけることができない場合は、別のパーツの後ろに配置されている可能性があります。エディタでパーツを見つけて選択するには、以下の手順に従ってください。
ステップ 1 | レイヤーパネルを使用してパーツを特定する
パーツがエディタのグリッド線の外側または別のパーツの後ろに配置されている場合、画面に表示されないことがあるので、レイヤーパネルを使用して、ページ上のパーツを見つけます。
レイヤーパネルを開いてパーツを特定する方法:
- エディタの下部にある「レイヤー」アイコン
をクリックします。
- ヘッダー、ページ、またはフッターをクリックします。
- リストから該当するパーツを見つけ、クリックして選択します。
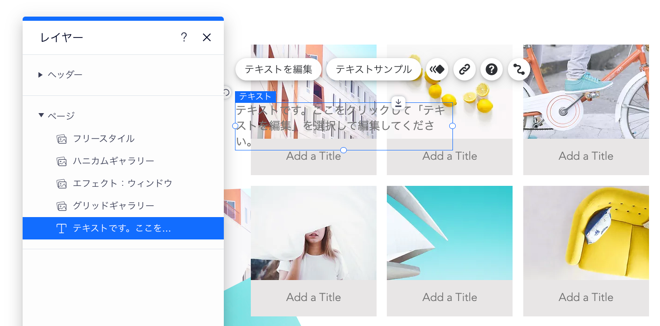
ステップ 2 | 重複するパーツ機能を使用する
選択したいパーツが別のパーツの後ろにある場合、「重複するパーツ」機能を使用して、該当するパーツを選択することができます。
重複するパーツを確認する方法:
- 選択しようとしているパーツを覆っているパーツを右クリックします。
- 「重複するパーツ」にマウスオーバーします。
- 該当するパーツを選択します。
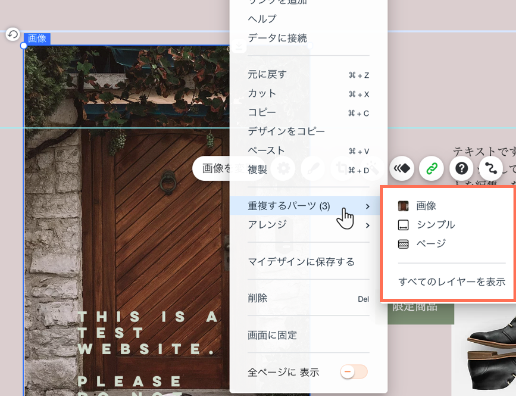
ステップ 3 | パーツを背面に移動させる
重複するパーツ機能を使用してパーツを選択できない場合は、ページ上でパーツを覆っているパーツを後方に移動させることができます。
パーツを移動させる方法:
- エディタ内で選択しようとしているパーツを覆っているパーツを右クリックします。
- 「アレンジ」にマウスオーバーします。
- 目的のパーツにアクセスできるようになるまで「背面へ移動」をクリックします。
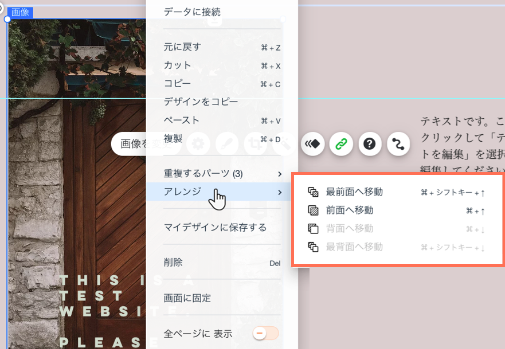
ステップ 4 | Ctrl + Shift + M を使用してパーツを切り替える
ライブサイトまたはプレビューモードでパーツが表示されても、エディタでは表示されない場合は、サイトのグリッド線の外側に配置されている可能性があるので、ページのパーツを切り替えて、パーツを特定します。
ページ上のパーツを切り替える方法:
- キーボードで「Ctrl(Mac の場合 Cmd)」+「Shift」キーを押します。
- 目的のパーツに到達するまで、「M」を押してサイト上のパーツをスクロールします。

ヒント:
「Ctrl(Mac の場合 Cmd)」+「M」キーを押してパーツを逆方向に切り替えることができます。
ステップ 5 | ヘッダーとフッターが固定されていないことを確認する
ヘッダーまたはフッターが固定されると、パーツを選択できない場合があります。新しいスクロール設定を選択するか、固定オプションを無効にすることで、ヘッダーとフッターの固定を解除できます。
ヘッダーの固定を解除する方法:
- ヘッダーをクリックします。
- 「設定」アイコン
 をクリックします。
をクリックします。 - スクロール設定を選択します:
- スクロールする:ヘッダーは常にサイトの最上部にあり、ページとともに上下に移動します。
- 隠す:訪問者がサイトをスクロールすると、ヘッダーが消えます。ヘッダーが再び表示されるには、上にスクロールする必要があります。
- フェードアウト:訪問者がサイトをスクロールすると、ヘッダーはゆっくりとフェードアウトし、上にスクロールし始めると再び表示されます。
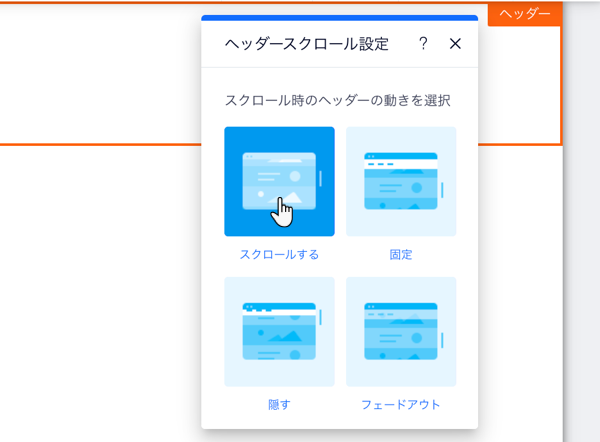
フッターの固定を解除する方法:
- フッターをクリックします。
- 「設定」アイコン
 をクリックします。
をクリックします。 - 「フッターを固定する」トグルをクリックして無効にします。
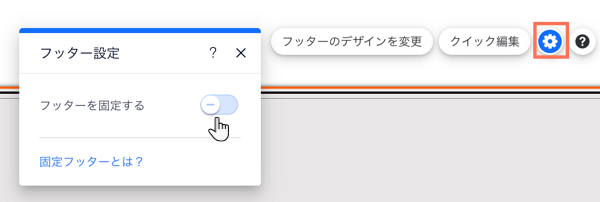
注意:
ツールバーを使用して、パーツを見える位置に移動させることもできます。エディタツールバーでパーツを管理する方法はこちら
まだパーツを選択できない場合:
上記の手順を実施しても問題が解決しない場合は、サポートチームまでお問い合わせください。

