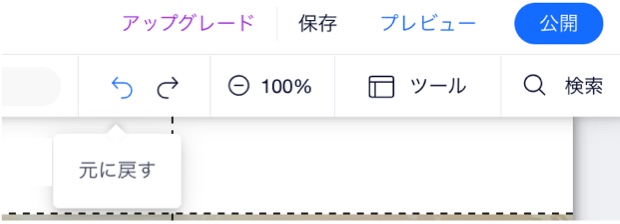Wix エディタ:パーツを追加・削除する
2分
Wix エディタには、サイトの作成に使用できる数百もの魅力的でカスタマイズ可能なパーツが含まれています。画像、テキスト、シェイプ、ストリップなどから選択して、個性的なサイトを作成しましょう。
オンラインプレゼンスを構築していく中で、たったの数クリックでサイトにパーツを追加、また削除することができます。
サイトにパーツを追加する
カスタマイズ可能な美しいパーツを選択し、簡単にサイトに追加できます。
パーツを追加する方法:
- エディタに移動します。
- エディタ左側で「パーツを追加」
 をクリックします。
をクリックします。 - 「ギャラリー」、「インタラクティブ」、「ボックス」などのタブをクリックします。
- パーツをクリックするか、サイトにドラッグして追加します。
ヒント:
テキストやボタンなどの一部のパーツタブには、スタイル別のパーツがあります。これらはサイトの色やテキストのテーマに合わせて厳選されたパーツです。
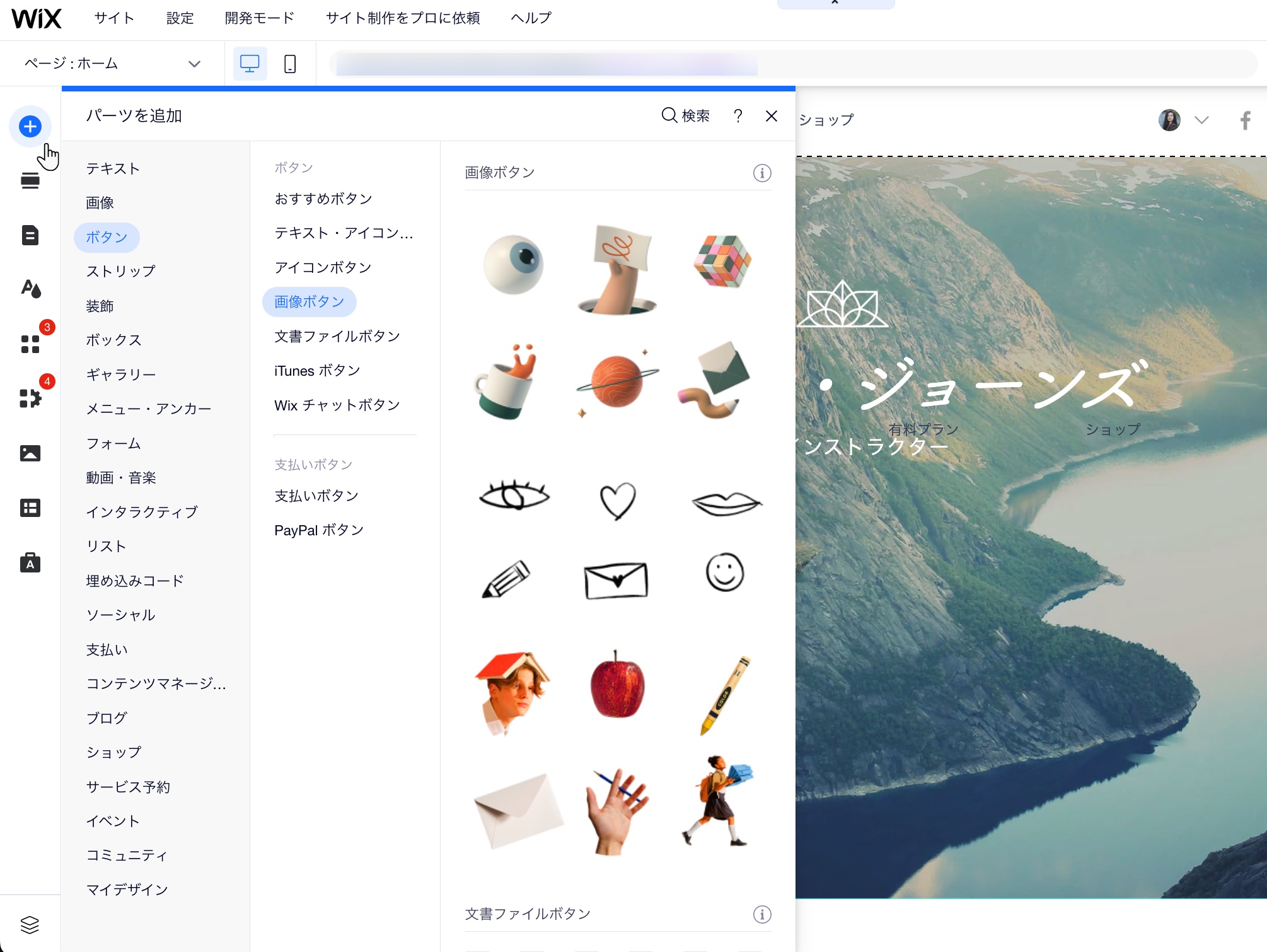
次のステップ:
サイトにパーツを追加したら、オプションを使用してカスタマイズと設定を行います。
サイトからパーツを削除する
サイトに追加したパーツはいつでも削除できます。パーツは、個別に削除するか、複数を選択して一括削除することができます。詳細については、以下のオプションをクリックしてください:
パーツを個別に削除する
複数のパーツを一括削除する
間違ってパーツを削除してしまった場合: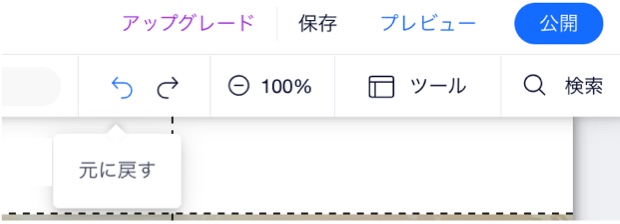
誤ってパーツを削除した場合は、エディタトップバーにある「元に戻す」アイコン  をクリックすることで変更を元に戻すことができます。
をクリックすることで変更を元に戻すことができます。
 をクリックすることで変更を元に戻すことができます。
をクリックすることで変更を元に戻すことができます。