Wix エディタ:タブを追加・設定する
3分
この記事内
- ステップ 1 | サイトにタブを追加する
- ステップ 2 | 各タブに名前を付ける
- ステップ 3 | タブアイテムにパーツを追加する
タブを追加してコンテンツを整理し、希望通りの見た目で表示しましょう。コンテンツをタブに分割することで、訪問者にとって重要な情報を整理し、必要なものを簡単に見つけられるようにすることができます。
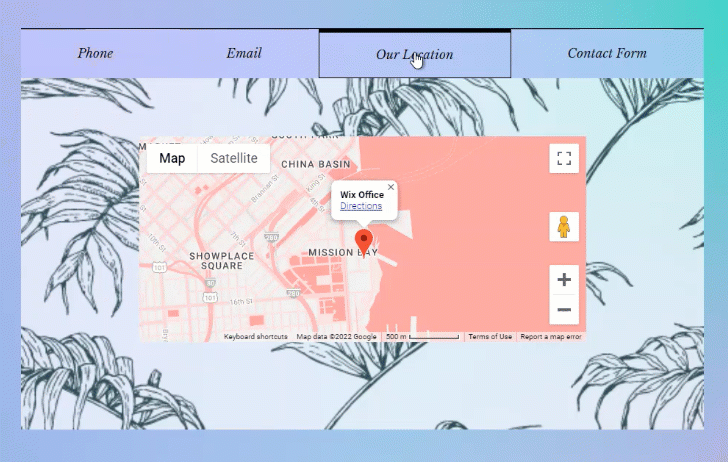
ステップ 1 | サイトにタブを追加する
まず、ページにタブパーツを追加します。さまざまなデザイン済みオプションが用意されているため、始めるのに必要なものがすべて揃っています。
タブを追加する方法:
- エディタに移動します。
- エディタ左側で「パーツを追加」
 をクリックします。
をクリックします。 - 「インタラクティブ」をクリックします。
- 「ボックス」下の「タブ」をクリックします。
- タブのデザインをクリック&ドラッグして、ページに追加します。
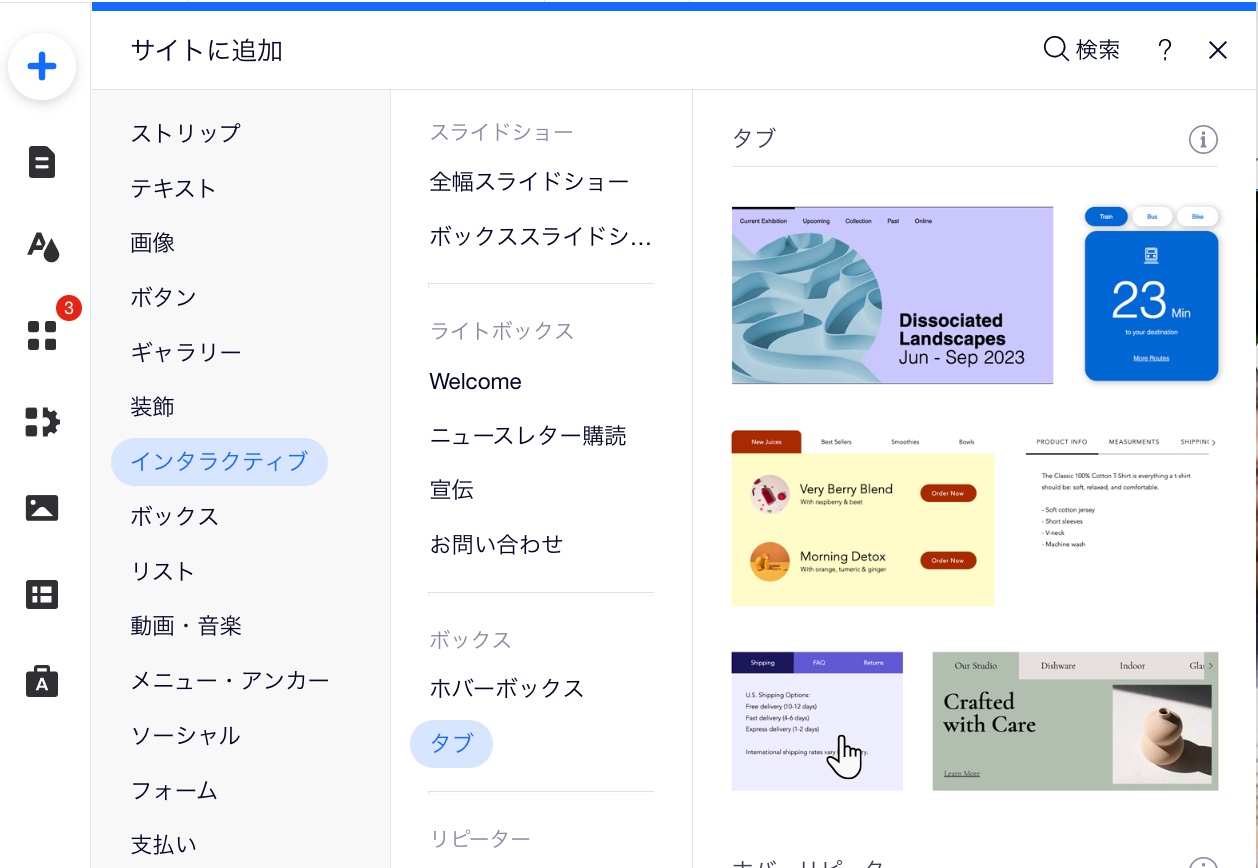
ステップ 2 | 各タブに名前を付ける
タブパーツを追加したら、予定しているコンテンツに合わせてタブの名前を変更します。タブ名はメニューに表示されるため、訪問者は関連する情報を見つけやすくなります。
タブに名前を付ける方法:
- エディタでタブをクリックします。
- 「タブを管理」をクリックします。
- パネル内の該当するアイテムにマウスオーバーします。
- 「その他のアクション」アイコン
をクリックします。
- 「名前を変更」をクリックします。
- 新しい名前を入力します。
- 「完了」をクリックします。
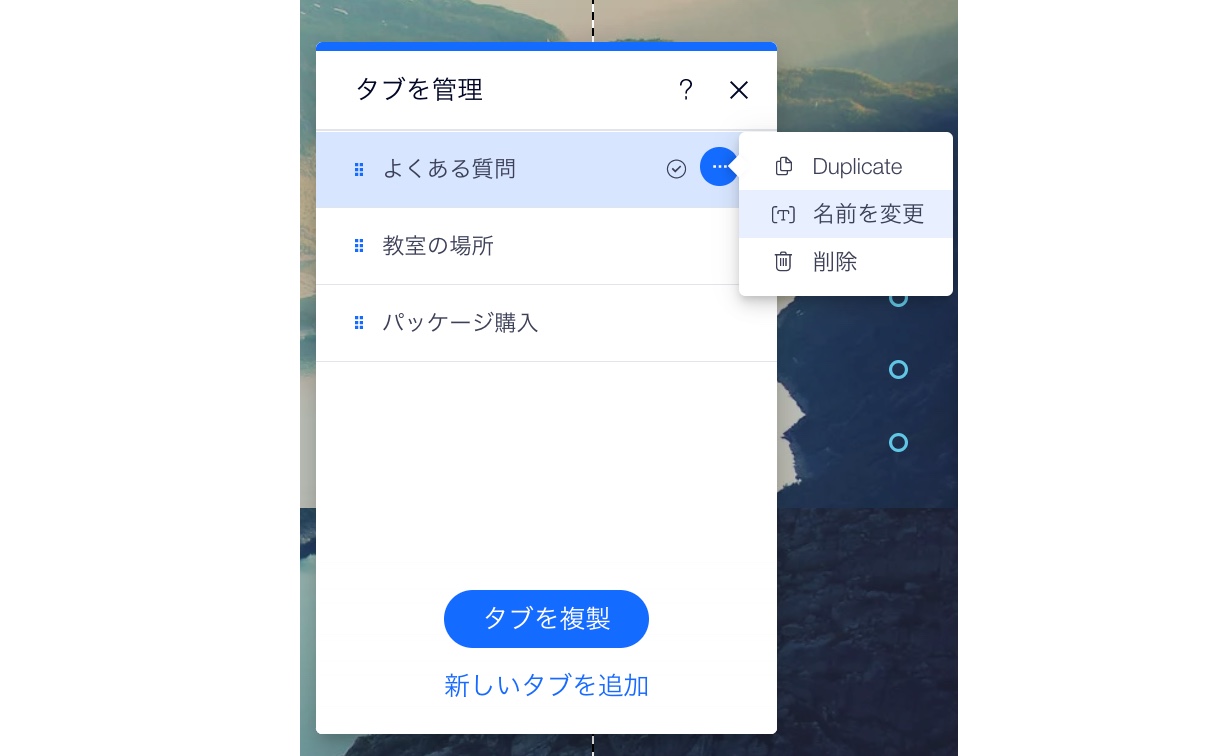
ステップ 3 | タブアイテムにパーツを追加する
各タブに名前を付けたら、必要なパーツを追加してコンテンツの作成を開始します。パーツは追加した特定のタブにのみ表示されるため、必要なだけコンテンツを追加することができます。
タブアイテムにパーツを追加する方法:
- エディタでタブをクリックします。
- ドロップダウンメニューから該当するタブアイテムを開きます。
- エディタ左側で「パーツを追加」をクリックします。
- 選択したパーツをクリックして、タブ上にドラッグします。
- 「タブに移動」のメッセージが表示されたら、パーツをドロップします。
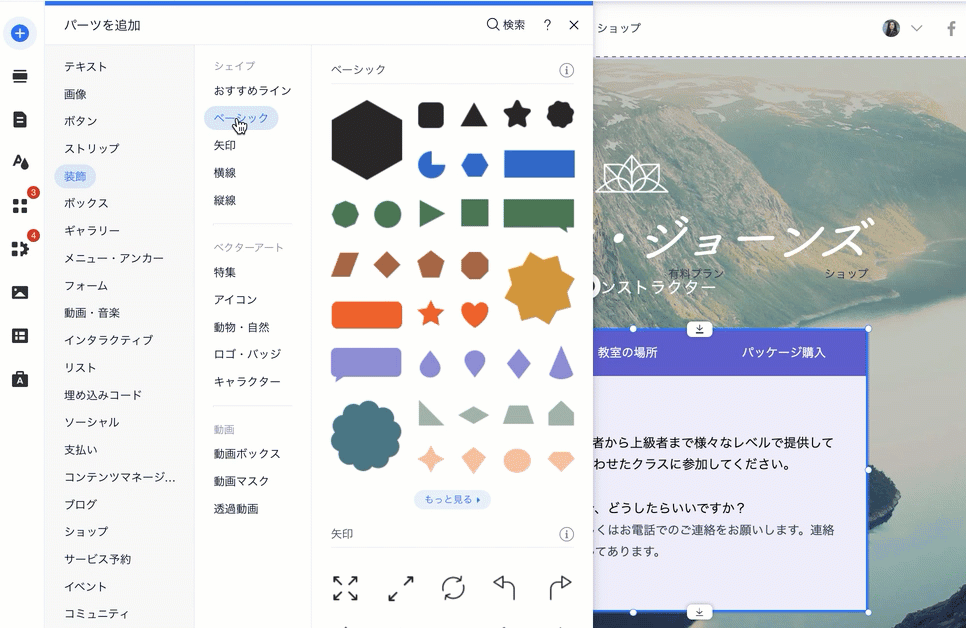
次のステップ:
タブアイテムを管理・カスタマイズして、デザインやレイアウトなどを変更します。

