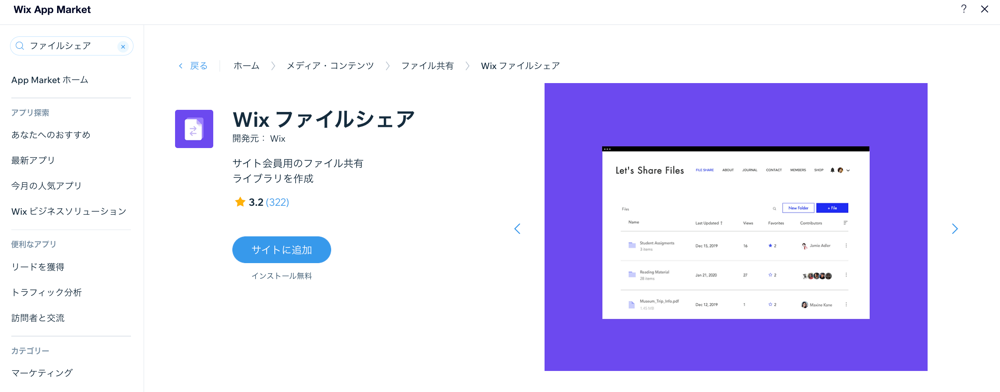Wix エディタ:サイトで文書ファイルを共有する
4分
訪問者があなたのサイトから簡単に文書ファイルをダウンロードできるようにしてみましょう。サイトでドキュメントを共有するには、さまざまな方法があります。各種アプリを使用する方法、文書ファイルボタンを使用する方法、リンク可能なパーツを使用する方法など、幅広いオプションを利用することができます。
文書ファイルボタンを追加する
文書ファイルボタンを追加して、訪問者がワンクリックで文書をダウンロードできるようにします。ボタンを選択すると、文書ファイルの接続、ボタンアイコンの変更、文書タイトルの表示・非表示を選択することができるようになります。
文書ファイルボタンを追加する方法:
- エディタに移動します。
- エディタ左側で「パーツを追加」
 をクリックします。
をクリックします。 - 「ボタン」をクリックします。
- 「文書ファイルボタン」下のボタンを選択するか、ページ上の希望の位置までドラッグします。
- ボタンをクリックします。
- 「ファイルを変更」をクリックします。
- ファイルを選択します。
- 「ファイルを選択」をクリックして、ボタンに接続します。
- (オプション)利用可能なオプションを使用して、ボタンをカスタマイズします。
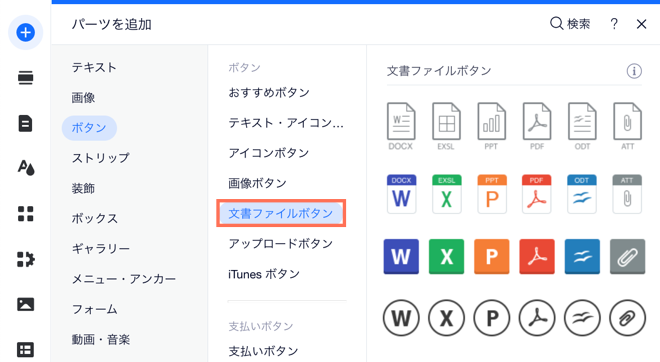
パーツに文書ファイルをリンクさせる
パーツに任意の文書ファイルをリンクさせることができます。訪問者がパーツをクリックすると、新しいブラウザタブでドキュメントが表示されます。
パーツに文書ファイルをリンクさせる方法:
- 該当するパーツを選択します。
- 「リンク」アイコン
 をクリックします。
をクリックします。 - 「文書ファイル」横のチェックボックスを選択します。
- 「ファイルを選択」をクリックします。
- 「ファイルを選択」をクリックし、メディアマネージャーに文書ファイルをアップロードします。
- 「ページに追加」をクリックします。
- 「完了」をクリックします。
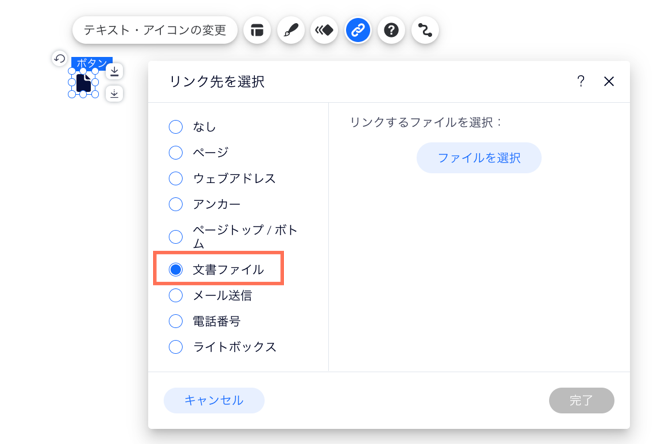
PDF ファイルをサイトに表示させる
PDF Viewer アプリを追加すると、PDF ファイルをアップロードして直接サイトに表示させることができます。さまざまな表示オプションから最適なものを選択し、PDF 内のリンクにすべてのユーザーがアクセスできるように設定してみましょう。
PDF ファイルを表示させる方法:
- エディタ左側で「アプリ」
 をクリックします。
をクリックします。 - 検索バーに「PDF Viewer」と入力します。
- ドロップダウンメニューから「PDF Viewer」を選択します。
- 「サイトに追加」をクリックします。複数のサイトがある場合は、追加したいサイトを選択します。
- 「サイトに追加」をクリックします。
ヒント:アプリを切り取って貼り付けると、サイトの別のページに移動させることができます。 - PDF ファイルをアプリにアップロードします。
- アプリのレイアウトとデザインをカスタマイズします。
- アプリの設定を調整します。
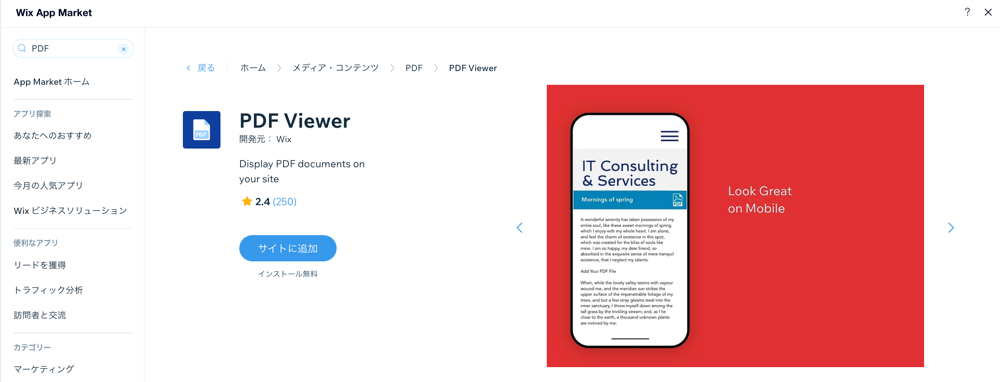
ヒント:
アップロードした PDF ファイルは、ファイル内のメタデータに基づいてブラウザタブのタイトルを作成します。このタイトルは、PDF Candy などのツールで設定することができます。サイトに PDF を追加した際に正しく表示されるよう、Wix に PDF をアップロードする前にこの設定を行うようにしてください。
Google ドライブのドキュメントをサイトに表示させる
Google ドライブアプリを使用すると、Google ドライブ内にあるファイルやフォルダを表示できます。アプリを Google ドライブに接続し、表示したいファイルやフォルダを選択してください。
Google ドライブのドキュメントを表示させる方法:
- エディタ左側で「アプリ」
 をクリックします。
をクリックします。 - 検索バーに「Google ドライブ」と入力し、ドロップダウンから「Google ドライブ」を選択します。
- 「サイトに追加」をクリックします。
- 「OK」をクリックします。
- アプリを設定します。
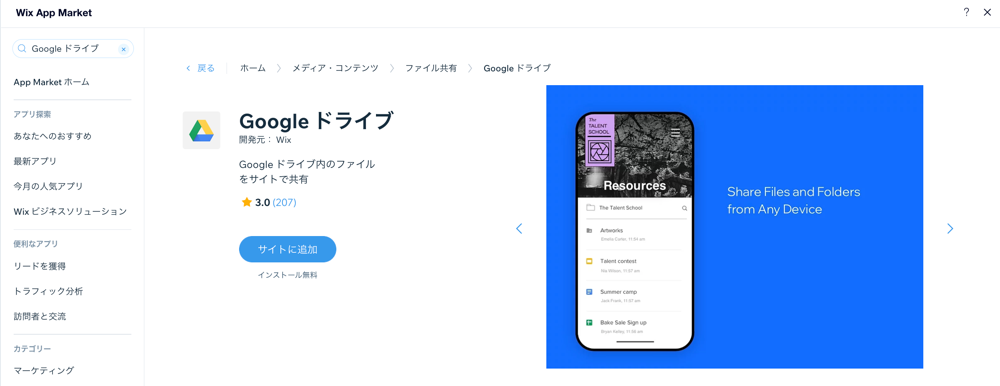
ヒント:
サイトから Google ドライブのページにアクセスできるユーザーを制限する方法はこちらをご覧ください。
ファイル共有ライブラリを作成する
ファイルシェアアプリを使用することで、ファイル共有ライブラリが作成できるようになり、アイデアを交わしたり共同でプロジェクトを進めたりすることが可能になります。ファイルシェアアプリは、学校、ビジネス、コミュニティのいずれを管理する場合でも、文書ファイルを安全にアップロードして共有するのに最適です。
ファイル共有ライブラリを作成する方法:
- エディタ左側で「アプリ」
 をクリックします。
をクリックします。 - 検索バーに「Wix ファイルシェア」と入力し、ドロップダウンから「Wix ファイルシェア」を選択します。
- 「サイトに追加」をクリックします。
- 「OK」をクリックします。
- アプリの権限とメンバー設定をカスタマイズします。
- アプリのデザインをカスタマイズします。