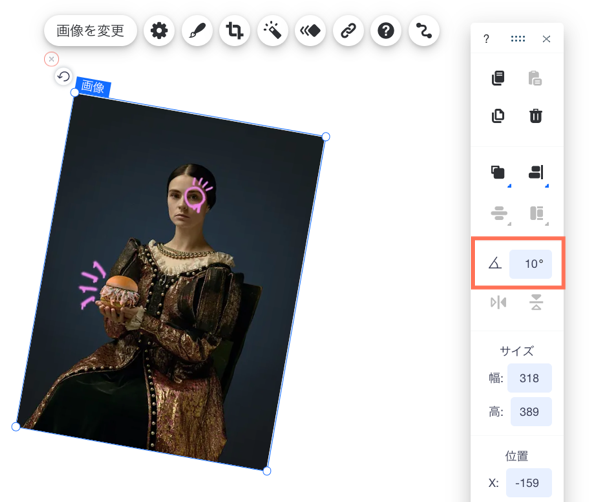Wix エディタ:エディタツールバーを使用してパーツを調整する
6分
エディタツールバーから、サイトのレイアウトやパーツを簡単に調整するためのツールに簡単にアクセスできます。1つのツールバーからパーツをアレンジ、配置、サイズ変更、位置変更できます。
エディタツールバーを表示するにはどうすればよいですか?
エディタツールバーを使用してパーツをアレンジする
エディタツールバーを使用して、パーツを前面または背面に移動させることができます。エディタはレイヤーで構成されており、他のパーツの後ろや前に配置すると、正しく機能しなくなることがあります。パーツを前面または背面に移動させることで、パーツの配置を変更することができます。
パーツをアレンジする方法:
- パーツをクリックします。
- 「アレンジ」アイコン
 をクリックします。
をクリックします。 - オプションを選択します:
 前面へ移動:パーツを 1つ前のレイヤーに移動させます。
前面へ移動:パーツを 1つ前のレイヤーに移動させます。 背面へ移動:パーツを 1つ後ろのレイヤーに移動させます。
背面へ移動:パーツを 1つ後ろのレイヤーに移動させます。 最前面へ移動:パーツを一番上のレイヤーに移動させます。
最前面へ移動:パーツを一番上のレイヤーに移動させます。 最背面へ移動:パーツを一番下のレイヤーに移動させます。
最背面へ移動:パーツを一番下のレイヤーに移動させます。
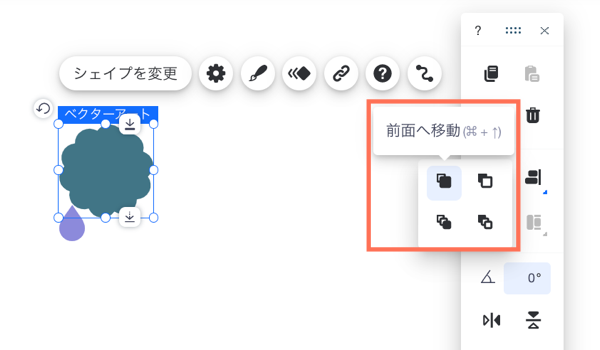
注意:
右クリックメニューを使用してパーツを配置することもできます。詳細はこちら
エディタツールバーを使用してパーツを配置する
エディタツールバーを使用すると、数クリックでパーツを正確に配置することができます。選択した配置に応じて、Wix は自動的にすべてのパーツをその方向に配置します。
パーツを配置する方法:
- カーソルをドラッグして、配置したいパーツを複数選択します。
- 「配置」アイコン
 をクリックします。
をクリックします。 - 配置オプションをクリックします:
 右揃え
右揃え 縦中央揃え
縦中央揃え 左揃え
左揃え 下揃え
下揃え 横中央揃え
横中央揃え 上揃え
上揃え
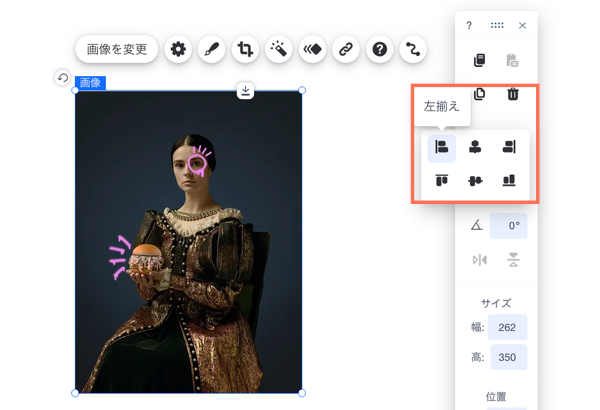
注意:
また、エディタツールバーの配置機能を使用して、1つのパーツのみを配置することもできます。パーツはコンテナ内(例:ページ、ヘッダー、ボックス)で配置されます。
エディタツールバーを使用してパーツのサイズ変更する
エディタツールバーで幅と高さの値を変更することで、パーツのサイズを正確に変更できます。
パーツのサイズを変更する方法:
- パーツをクリックします。
- 「幅」に数値を入力して、幅を変更します。
- 「高」に数値を入力して、高さを変更します。
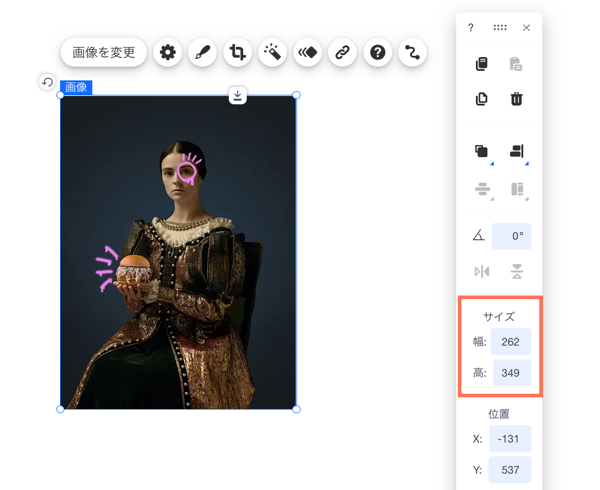
ヒント:
パーツの正確な高さと幅を確認するには、パーツをクリックし、エディタツールバーでサイズを確認してください。
注意:
ストレッチハンドルを使用してパーツのサイズを変更することもできますが、この方法はそれほど正確ではありません。
エディタツールバーを使用してパーツの位置を変更する
エディタツールバーの X 値と Y 値を変更して、ページ上のパーツを正確な位置に配置します。Y はエディタ内でのパーツの縦方向の位置、X は横方向の位置です。
パーツの位置を変更する方法:
- パーツをクリックします。
- エディタツールバーの「X」と「Y」の横に新しい値を入力し、各値の入力後に Enter キーを押します。
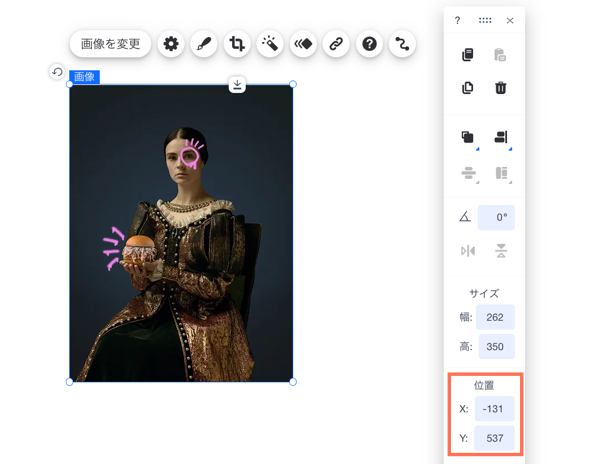
ヒント:

複数のパーツを横軸または縦軸に揃えるには、X または Y の値がすべて同じであることを確認してください。または、パーツが整列していることを示す Wix スマートガイド(紫の線)が表示されるまでパーツをドラッグします。

エディタツールバーを使用してパーツを回転させる
エディタツールバーでは、回転角度を入力することで、パーツを正確に回転させることができます。これは、ページ上のパーツを簡単に、正確に回転させることができる方法です。
エディタツールバーを使用してパーツを回転させる方法:
- エディタで該当するパーツをクリックします。
- ツールバーの「回転」アイコン
横に回転角度を入力します。
- キーボードの Enter キーを押します。