Wix イベント:会員制プランを作成する
6分
この記事内
- ステップ 1 | チケット制イベントを作成する
- ステップ 2 | 最初の会員制プランを作成する
- ステップ 3 | 会員制プランをイベントに接続する
- ステップ 4 | エディタで「販売プラン」アプリを追加する
- ステップ 5 | サイトの「プラン・料金」ページをカスタマイズする
会員制プランを作成して顧客ロイヤルティを促進し、新規顧客の獲得に繋げましょう。
割引率、含まれるイベント、会員制プランの期間を設定できます。また、1つの会員制プランするか、複数の会員制プランにするかを選択できます。
ビジネスオーナーとして会員制プランを利用した例を読む
顧客がチケットを購入する際、会員プランを確認・購入するか、会員制プランなしでチケットを購入するか選択できます。

ステップ 1 | チケット制イベントを作成する
新しいチケット制イベントを作成するか、既存のイベントを選択することから始めます。イベント用に少なくとも1種類のチケットを作成していることを確認してください。
ステップ 2 | 最初の会員制プランを作成する
最初の会員制プランを作成すると、販売プランアプリがサイトに追加されます(まだ追加していない場合)。このアプリを通して会員制プランが提供され、会員制プラン表示される新しいページがサイトに追加されます。
ヒント:
会員制プランには複数のオプションが用意されています。たとえば、ポリシーの追加や、無料お試し期間を追加することができます。プランを作成する際に、これらすべてのオプションを設定完了する必要はありません。基本プランを作成し、サイトダッシュボードから「販売プラン」に移動してプランのカスタマイズを続けます。
イベント用に会員制プランを作成する方法:
- サイトダッシュボードの「イベント」タブにアクセスします。
- チケット制のイベントを選択します。
- 「チケット・座席予約」タブをクリックします。
- 「会員制プラン」横の「編集」をクリックします。
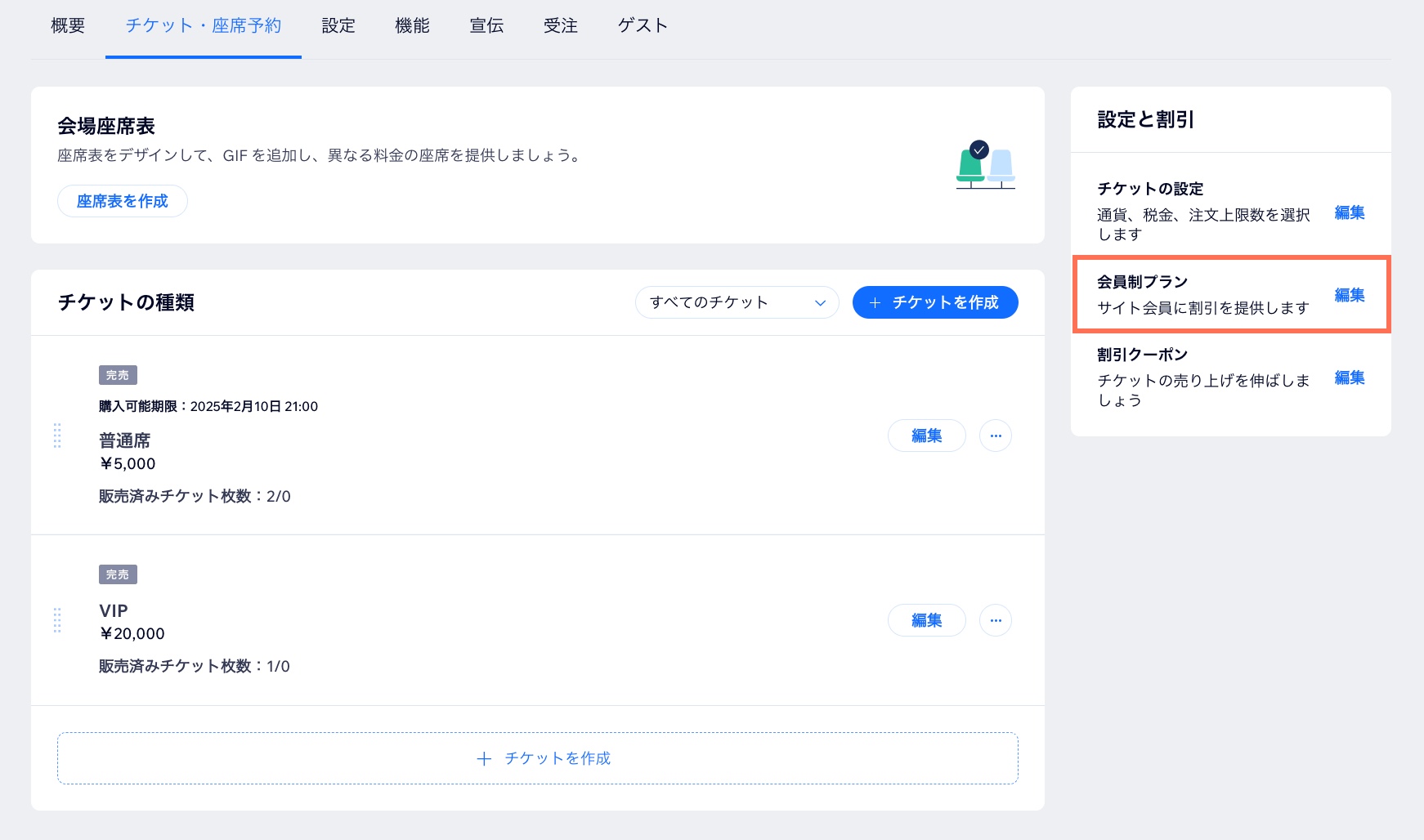
- 「会員制プランを作成」をクリックします。
- 「今すぐ始める」をクリックします。
注意:販売プランアプリがサイトに追加されます。 - プラン名を入力します(例: VIP プラン)。
- (オプション)プランの簡単な説明を入力します。
- プランに含まれる内容(特典)を入力し、キーボードの Enter キー を押します(例:ファーストドリンク無料、イベントチケット 10%割引)
- (オプション)このプランを他の特典に接続します:
注意:このプランを他のイベントや、サイトが提供する他のサービス(例:グループ)に接続することができます。現在編集中のイベントを自動的にこのプランに接続されます。- このプランに追加のイベントを接続する:
- 「+今後のイベントを追加」をクリックします。
- 「イベントを選択」ドロップダウンからイベントを選択します。
- 他のサイトサービスを接続する:
- プランに含めたい項目の横にあるチェックボックス(例:ブッキングサービス、ブログの購読登録、グループ)を選択し、追加する詳細を選択します。
- このプランに追加のイベントを接続する:
以下の例では:
- このサイトには Wix グループが設定されているため、グループを選択することができます。この場合、1つの特定のグループが会員プランに接続されています。
- 会員制プランで自動選択されたイベントに加え、2つのイベントが追加されています。
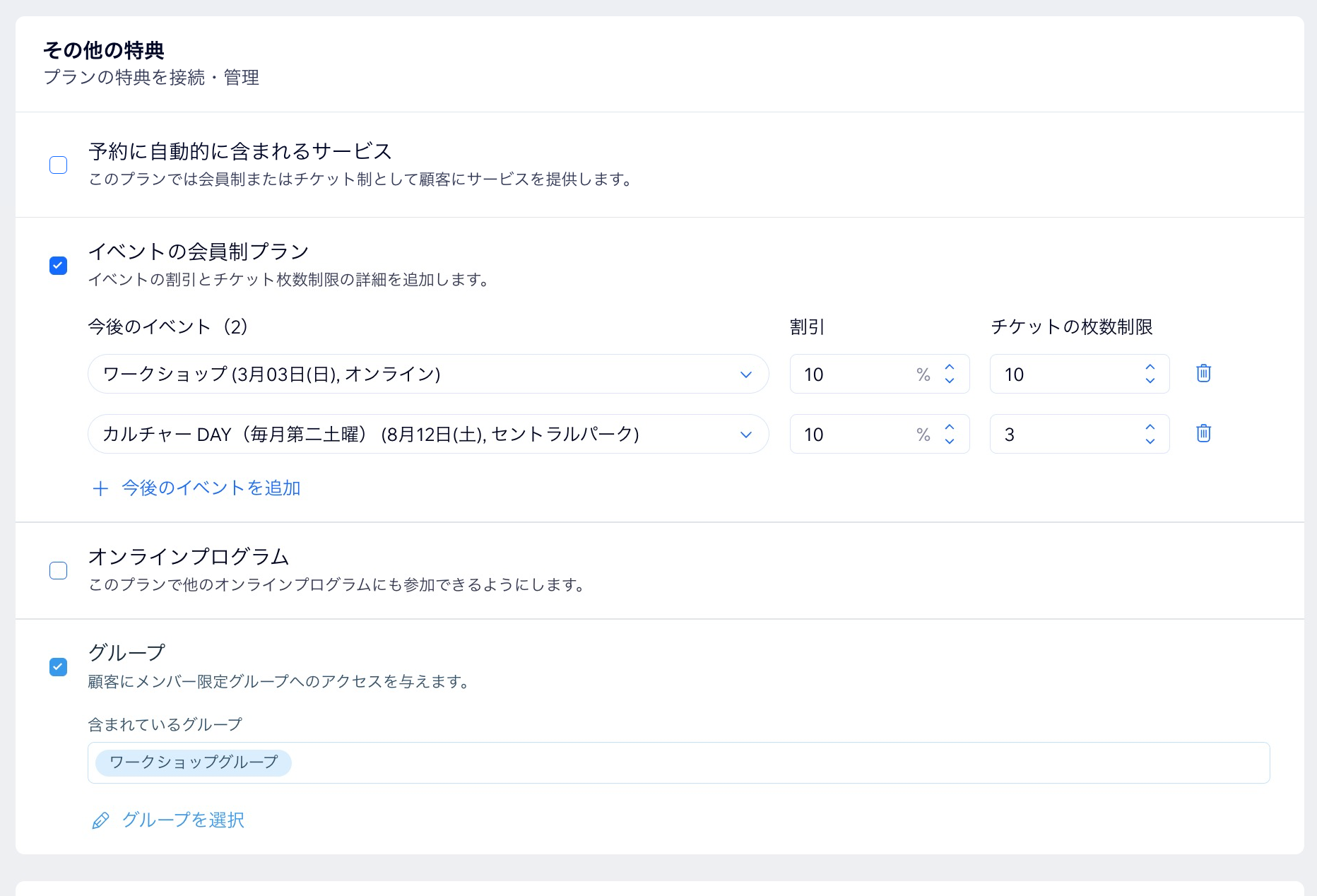
- 各イベントの横に割引額を入力します(例: 25%)。
- ゲストがイベントごとに割引を適用できるチケットの枚数(最大)を入力します。
- 料金オプションを選択します:
- 無料プラン:このプランは無料で提供されます:
- 「プランの有効期間」ドロップダウンからプランの有効期間を選択します。
- 一括払い:顧客はプランの費用全額を一回で支払います。
- 「料金」欄にプラン料金を入力します。
- 「プランの有効期間」ドロップダウンからプランの有効期間を選択します。
- 定期払い:プランが終了するまで、顧客は定期的に一定の金額を支払います(例:6か月間の月額会員制)。
- 各サイクルに定期的に支払う価格を入力します。
- 「支払いサイクル」ドロップダウンから支払いの頻度を選択します。
- 「プランの有効期間」ドロップダウンからプランの期間を選択します。
- (オプション)「無料トライアルを有効にする」トグルを有効にし、お試し期間を設定します。詳細はこちら
- 無料プラン:このプランは無料で提供されます:
- (オプション)顧客が一度しか予約できないプロモーションプランにします。「1人につき1回の購入に限定」トグルをクリックして、無料または割引価格でプロモーションプランを作成します。
注意:顧客が 2回目の購入を試みると、プランは 1回のみの購入に限定されているという通知が表示されます。 - (オプション)「プランのキャンセルを許可」をクリックして、会員が自分でプランをキャンセルできるようにします。
- (オプション)「開始日の設定を許可」をクリックして、会員自身がプランの開始日を決定できるようにします。
- (オプション)「ポリシーを追加」横の「追加」をクリックします。ポリシーはチェックアウトページに表示されます。
- (オプション)「購入手続き時に追加情報を収集」横の「選択する」をクリックします。詳細はこちら
- 「サンキューページをカスタマイズする」横の「編集」をクリックします。詳細はこちら
- 「保存」をクリックします。
ステップ 3 | 会員制プランをイベントに接続する
会員制プランを作成したら、新規または既存のイベントに適用することができます。すべてのイベントで同じ割引率とチケット上限を設定するか、イベントごとに異なる金額を設定するかを決定します。
会員制プランをイベントに適用する方法:
- サイトダッシュボードの「イベント」タブにアクセスします。
- 新しいイベントを作成するか、既存のプランを編集します。
- イベント用に少なくとも 1つのチケットタイプを作成してください。
- イベントの「チケット・座席予約」タブで、「会員制プラン」横の「編集」をクリックします。
- 該当するプランの横にあるトグルをクリックして、イベントで有効にします。
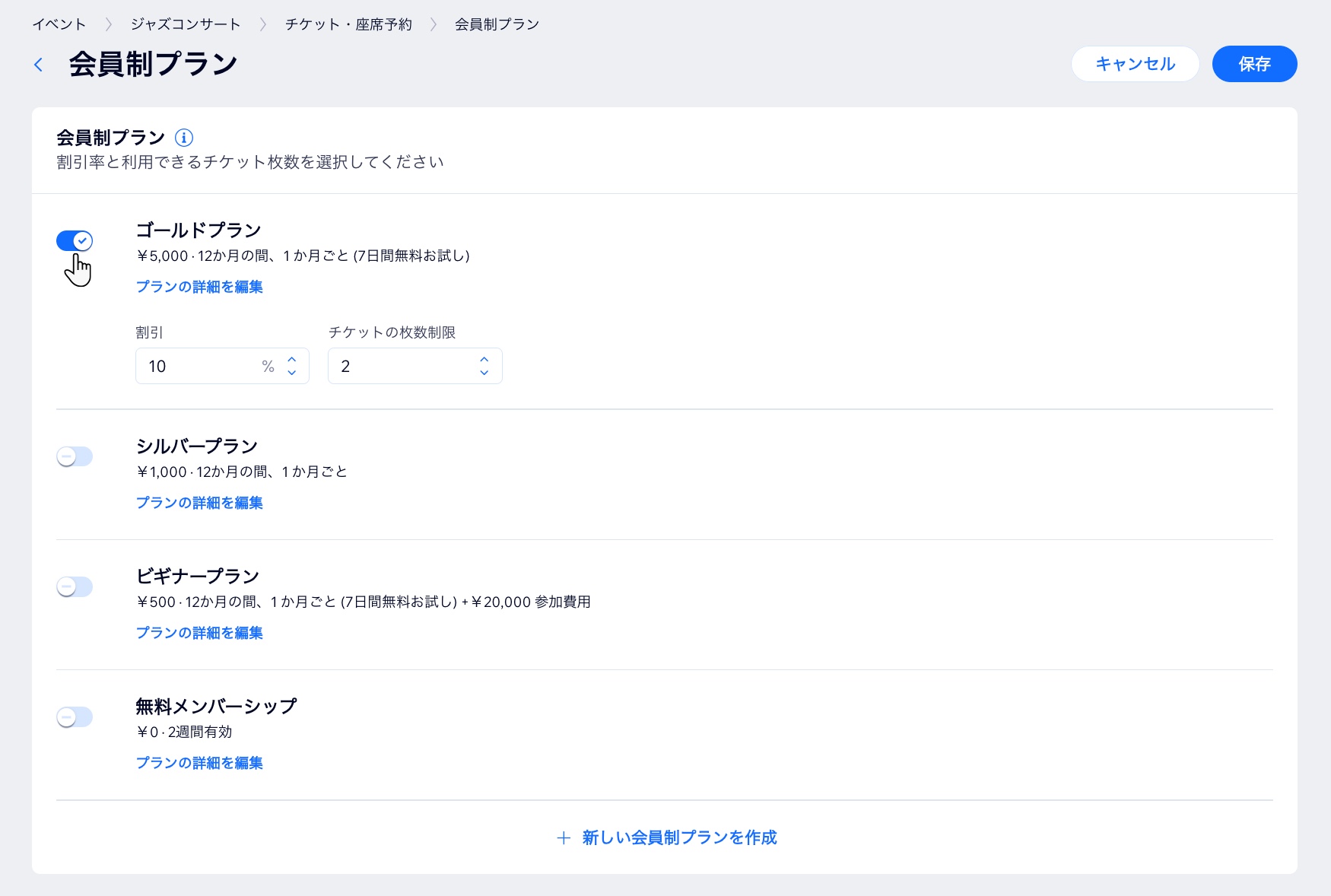
- 割引率を記入します。
- ゲストが割引を適用できるチケットの最大数を入力します。
- 「保存」をクリックします。
ステップ 4 | エディタで「販売プラン」アプリを追加する
ダッシュボードにアプリを追加し、エディタコンポーネントがあるため、エディタに追加する必要があります。
エディタにアプリを追加する方法:
- エディタで Wix App Market にアクセスします。
- エディタ左側で「アプリ」
 をクリックします。
をクリックします。 - 左下の「アプリを管理」をクリックします。
- 「 Wix 販売プラン」横の「設定を完了する」をクリックします。
ステップ 5 | サイトの「プラン・料金」ページをカスタマイズする
訪問者が会員制プランに接続されているチケットを購入する際、会員になるオプションが表示されます。訪問者がこのオプションをクリックすると、「プランと料金」ページに誘導されます。
訪問者はサイトメニューからもこのページにアクセスすることができます。これは提供する割引をより見つけやすくする方法としておすすめです。
ブランドに合わせてページをカスタマイズしてください。
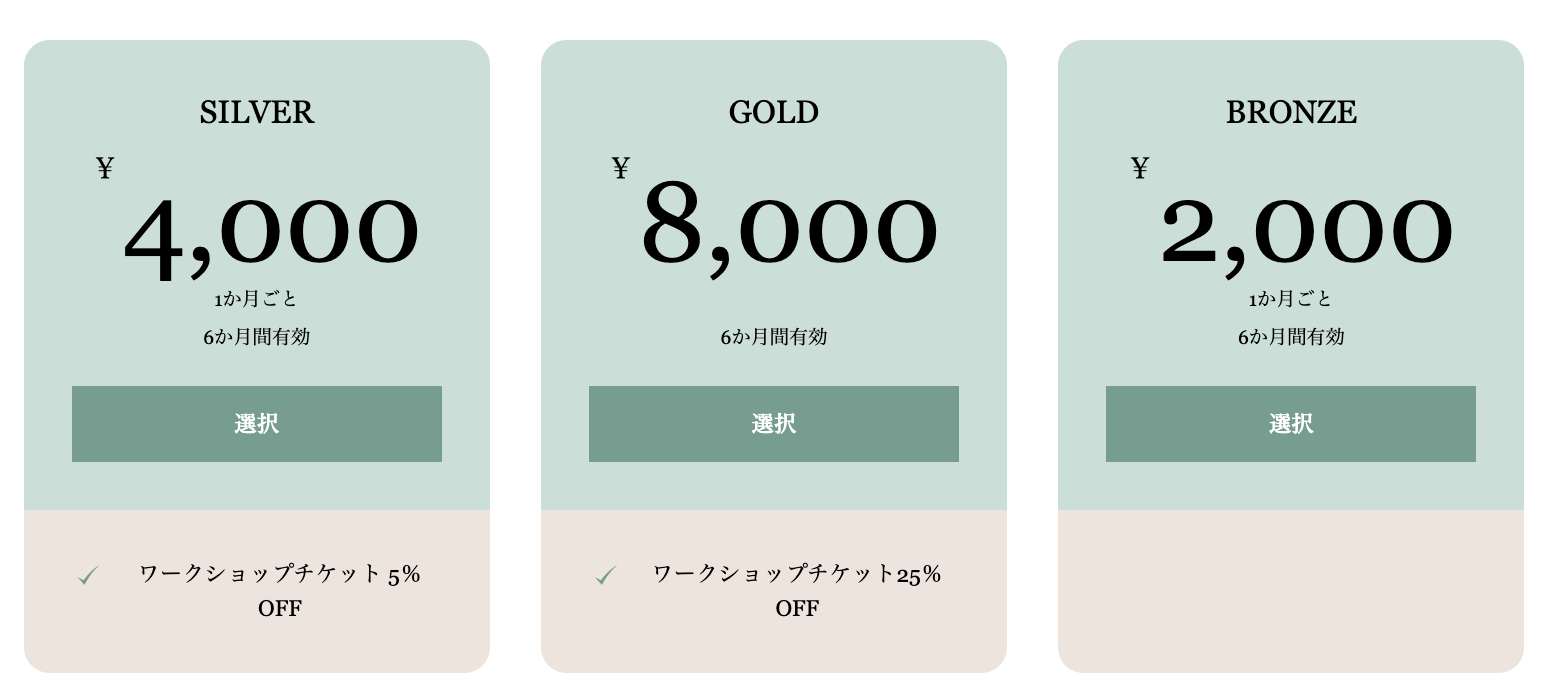
「プラン・料金」サイトページをカスタマイズする方法:
- エディタの「プラン・料金」ページに移動します。
- 「プラン・料金」パーツをクリックします。
- 「設定」をクリックします。
- オプションを使用してアプリをカスタマイズします。次の操作方法をそれぞれご覧ください:

