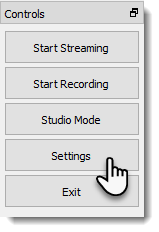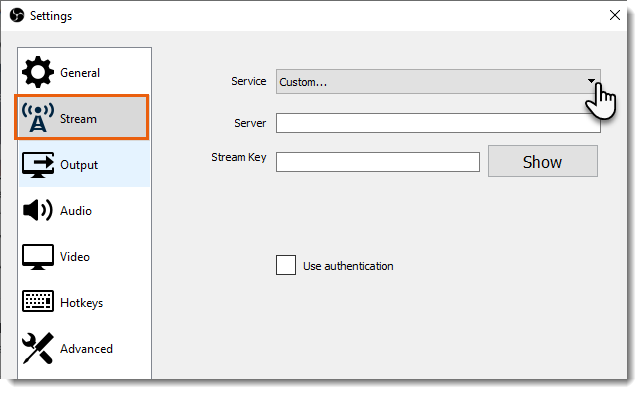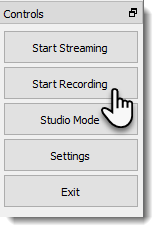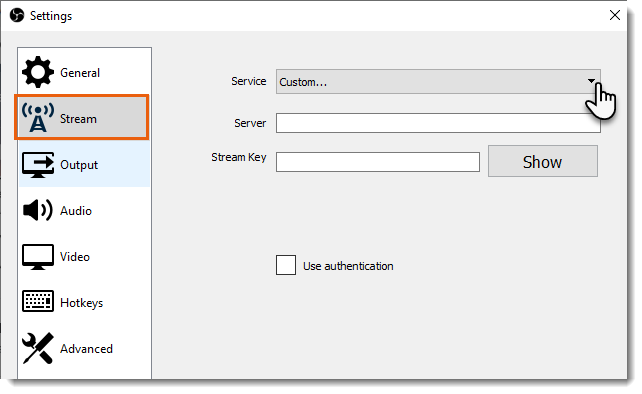Wix イベント:ライブ配信イベントをホストする
10分
この記事内
- ステップ 1 | ライブ配信ページを設定する
- ステップ 2 | 閲覧権限を設定する
- ステップ 3 | Wix ビデオを追加・設定する
- ステップ 4 | ライブ配信エンコーダをダウンロード・インストール・設定する
- ステップ 5 | Wix イベントでイベントを作成する
- ステップ 6 | ライブ配信へのアクセス方法をゲストに案内する
- ステップ 7 | (推奨)テストのライブ配信イベントを開催する
- ステップ 8 | ライブ配信イベントを開催する
Wix ビデオを使って、イベントをライブ配信しましょう。ライブ配信が終了したら、イベント動画をサイトに表示するかどうかを選択します。過去のイベントを閲覧するために訪問者に課金することもできますし、無料で提供することもできます。
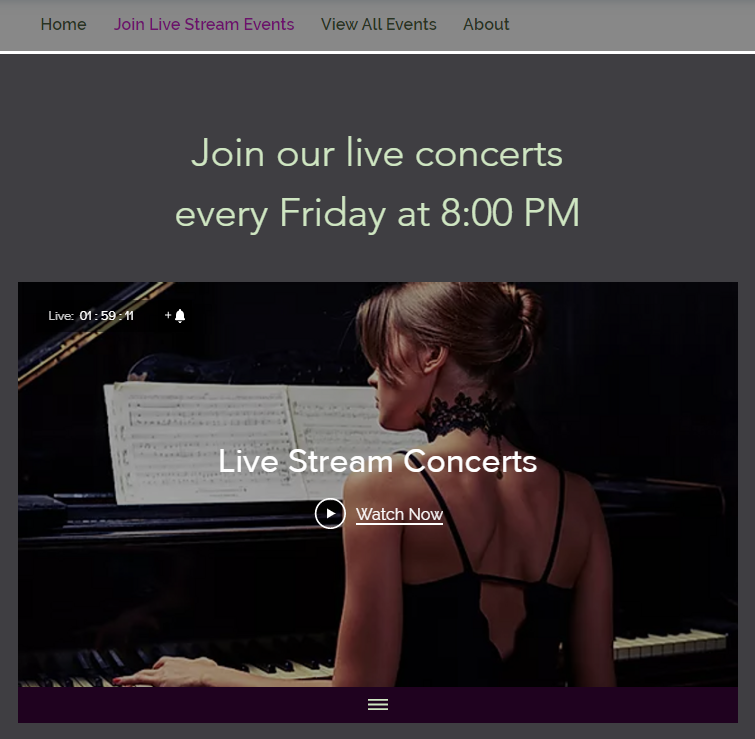
ステップ 1 | ライブ配信ページを設定する
始めるには、ゲストがライブ配信イベントを閲覧できる場所を決めます。そのためには、サイトに新しいページを追加するか、既存のページを編集します。
ステップ 2 | 閲覧権限を設定する
ライブ配信動画の配置場所が決まったところで、そのページのアクセス許可を設定しましょう。サイト訪問者の誰もが閲覧可能であるのか、パスワード保持者のみにアクセスを制限するのか、またはサイトへのログインを必須とするのか、選択することができます。
こちらをクリックして手順を確認しましょう
ステップ 3 | Wix ビデオを追加・設定する
イベントのライブ配信を行うには、ステップ 1 で準備したページに、Wix ビデオを追加する必要があります。次に、すべてのライブ配信イベント用に Wix ビデオチャンネルを作成します。
こちらをクリックして手順を確認しましょう
ステップ 4 | ライブ配信エンコーダをダウンロード・インストール・設定する
エンコーダは、コンピュータのカメラをライブ配信に接続するためのソフトウェアです。コンピュータを使用してライブ配信イベントを作成するには、OBS エンコーダをダウンロード・インストールし、コンピュータのカメラに接続する必要があります。それが完了したら、設定をカスタマイズすることができます。詳しい手順については、こちらをご確認ください。
ステップ 5 | Wix イベントでイベントを作成する
次は、サイトダッシュボードのイベントタブに移動し、イベントを作成します。場所は「オンライン」を選択してください。イベントを作成したら、ライブ配信を有料で行うためのチケット制にすることも可能です。
こちらをクリックして手順を確認しましょう
ステップ 6 | ライブ配信へのアクセス方法をゲストに案内する
ライブ配信ページにアクセスする方法をゲストに伝えてください。これには下記が含まれます:
- イベントが配信されるページの URL
- パスワード保持者のみが閲覧可能としている場合は、ページのパスワード
注意:
サイト会員のみがアクセスできるようにしている場合で、サイト会員の承認方法を手動にしている場合は、事前にサイト会員の承認を行ってください。
ライブ配信へのアクセス方法をゲストに知らせるには、次のいずれかにアクセス情報を含めてください:
- ゲストに送信される確認メール
- ゲストに送信されるリマインダーメール
- メルマガを作成する
- Wix アプリ:
ステップ 7 | (推奨)テストのライブ配信イベントを開催する
イベント当日になってからライブ配信イベントを設定するには、いくつかのステップを踏む必要があります。通常はイベント開始の約 60分前に行う必要がありますが、最初のライブ配信を行う前にこの手続きに慣れておくことをお勧めします。
下記、ステップ8の手順に従い、実際のイベントが開催される前(少なくとも前日)に参加者がライブ配信を閲覧できることを確認することをお勧めします。
ステップ 8 | ライブ配信イベントを開催する
イベントの開催時間になったら、サイトダッシュボードの「ライブ配信」タブにアクセスし、ライブ配信を設定します。設定には2つのオプションがあります:
- 事前にイベントをスケジュールし、ライブ配信を開始する時間になると最後のステップを完了し、ライブ配信を開始します。
- イベントが近づいたらライブ配信を作成します。
事前にライブ配信をスケジュールする
ライブ配信を開始する


 をクリックします。
をクリックします。 をクリックします。
をクリックします。

 をクリックします。
をクリックします。