Wix アクセス解析レポートを複製・編集する
読了時間:6分
既存の Wix アクセス解析レポートを複製・編集し、ビジネスニーズに応じてカスタマイズされたレポートを作成することができます。
注意:
新しいレポートを作成またはレポートを複製して編集するには、Wix サイトをビジネス VIP プレミアムプランにアップグレードする必要があります。
ステップ 1 | レポートを複製する
レポートが複製されると、現在のビュー(表、グラフ、マップ)のみが新しいバージョンにコピーされます。複製したレポートには他のビューは含まれません。レポートビルダーのインターフェースから複製レポートをカスタマイズできます。
レポートを複製する方法:
- Wix ダッシュボードよりアクセス解析・レポートにアクセスします。
- 「レポート」をクリックします。
- 複製するレポートのタイトルをクリックします。
- 「複製」をクリックします。
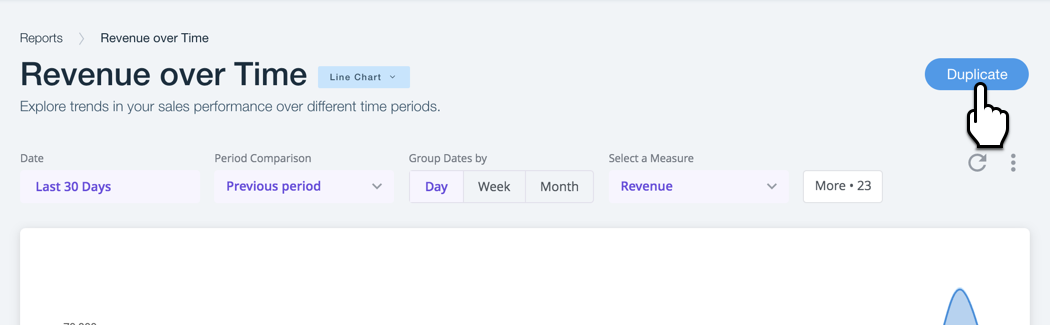
- ポップアップ画面で「今すぐはじめる」をクリックします。
- 一緒に作業している共同管理者に役立つと思われるレポートのタイトルと詳細を入力し、「保存」をクリックします。
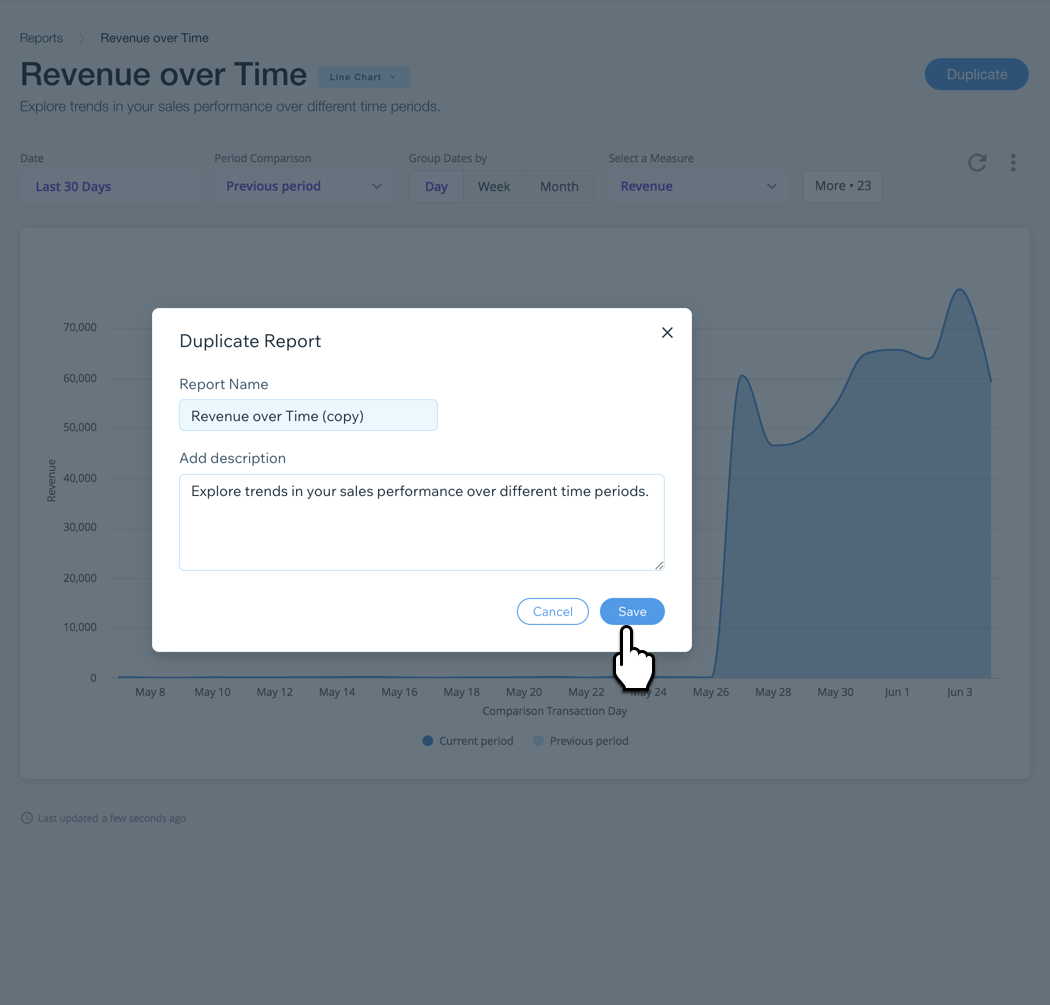
レポートを複製して保存すると、レポートページからアクセスできるようになります。
ステップ 2 | ダッシュボードを編集する
- 「もっと見る」アイコン をクリックします。
- ドロップダウンメニューから「Dashboardの編集」を選択します。
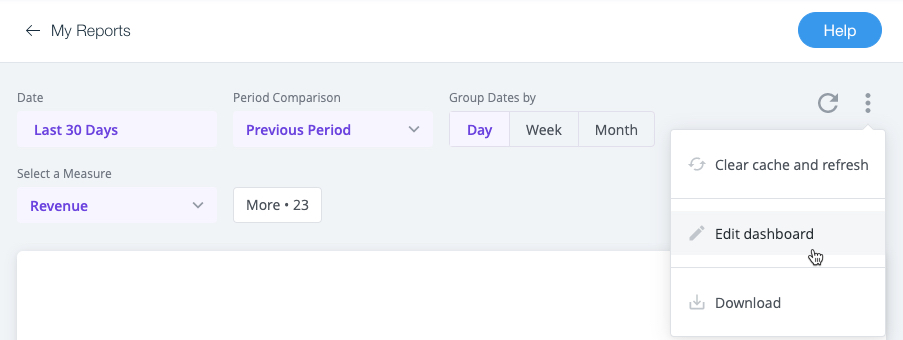
ステップ 3 | 既存のタイルを編集する
タイルとは、「顧客の所在地は?」といった特定の質問に答える目的でデータを視覚化したものです。
既存のタイルを編集するには、そのタイルが保持しているデータ(メジャーとディメンション)を編集する必要があります。また、可視化のタイプを変更することで、データの表示方法を編集することもできます。
重要:
既存のタイルを編集するときは、タイル Explore を変更できないことを考慮に入れる必要があります。つまり、タイルトピックは変更できず、同じトピック(売上、商品の売上、トラフィック、ユーザー)のデータのみを含めることができます。
既存のタイルを編集する方法:
- 「もっと見る」アイコン をクリックします。
- 「編集」をクリックします。
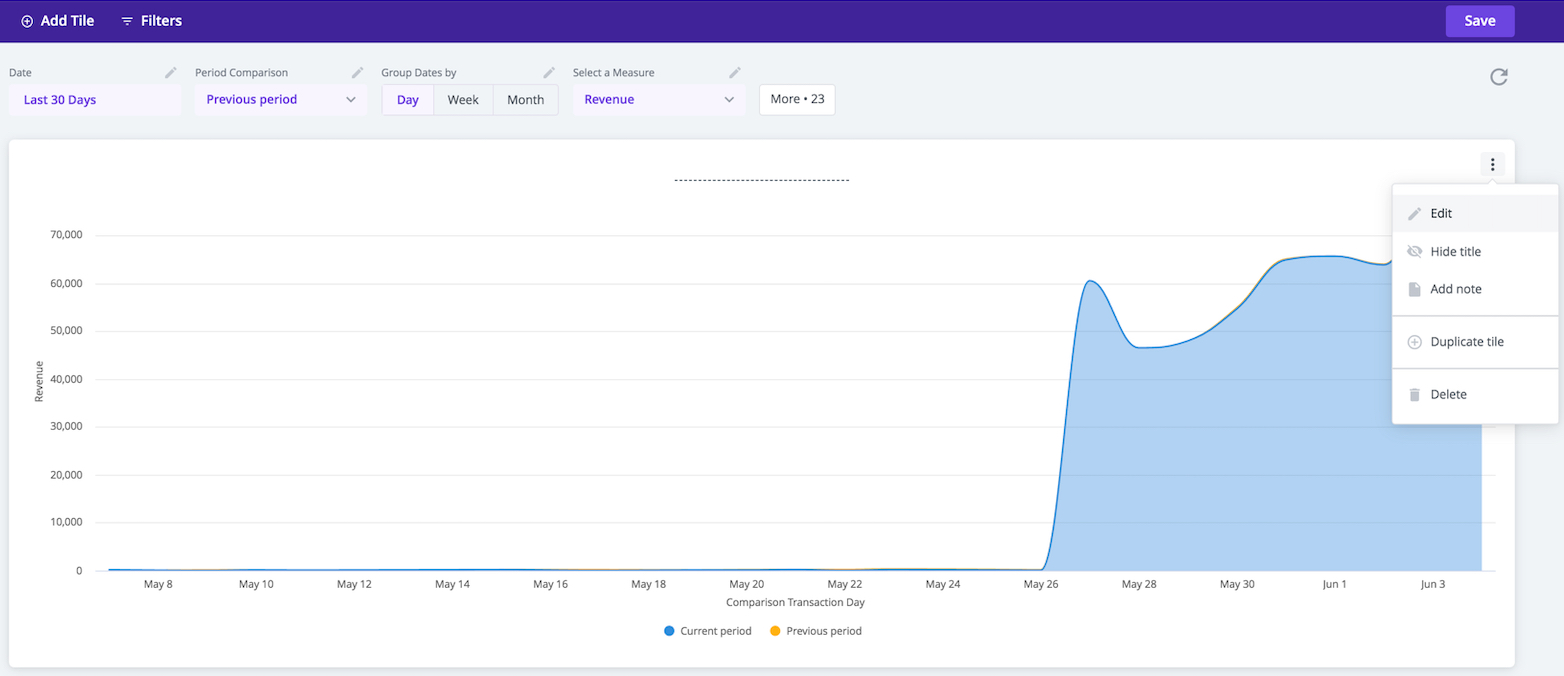
- ディメンションとメジャーを選択または選択解除して、タイルデータを変更します。
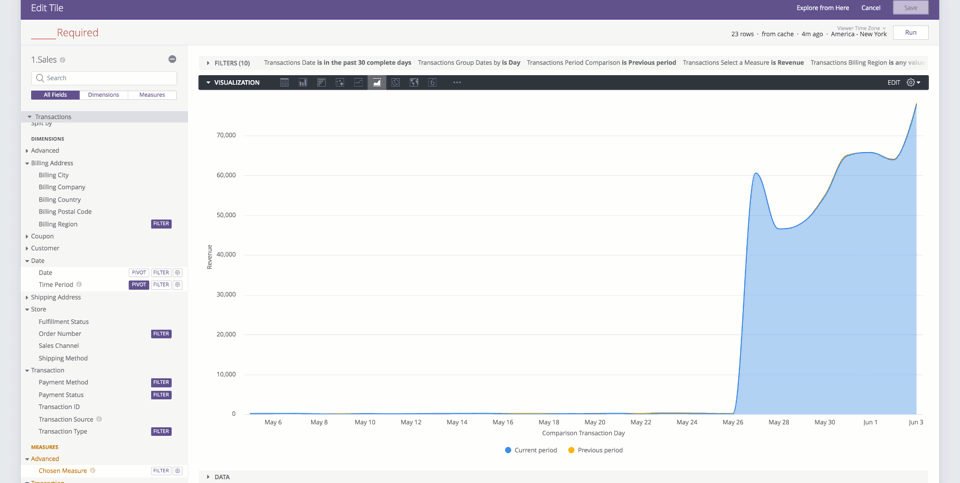
ディメンションとメジャーの選択方法
ステップ 4 | レポートを実行する
- 「実行」をクリックします。
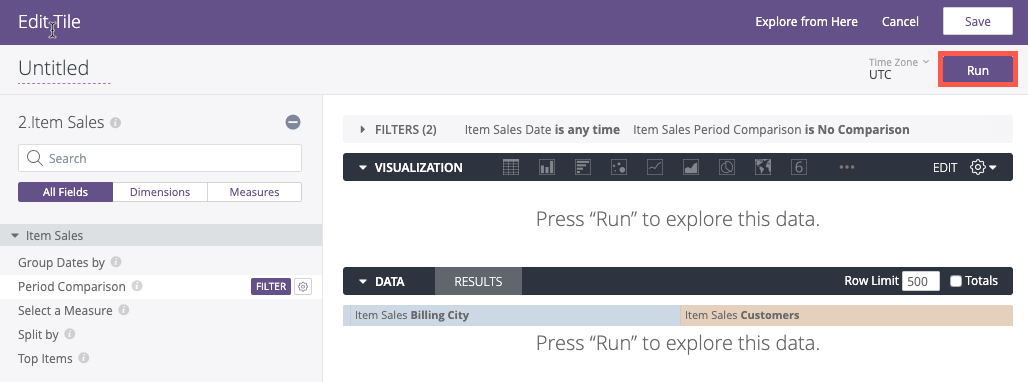
データパネルに結果が読み込まれます。
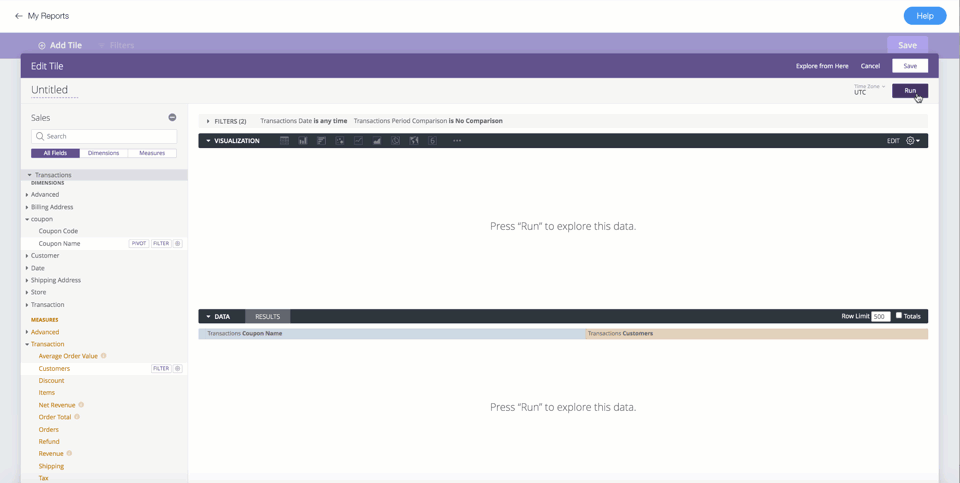
ステップ 5 | レポートの表示方法を選択する
データの表示形式は表、棒グラフ、カラムグラフ、散布図、線グラフ、面グラフ、円グラフ、マップ、または単一の値から選択できます。
- 希望する可視化アイコンをクリックすると、選択した表示形式でデータが表示されます。
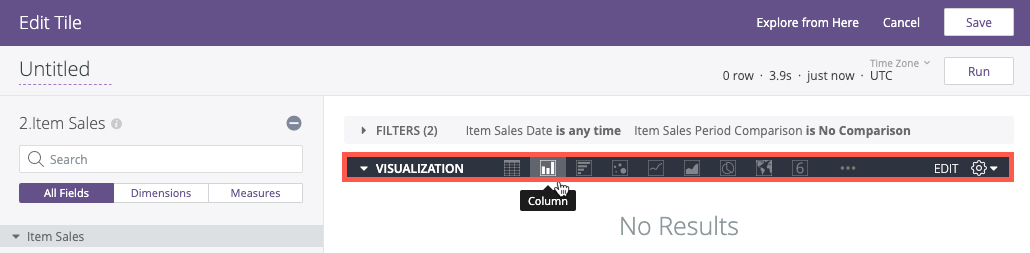
ステップ 6 | 更新したタイルを保存する
- 「保存」をクリックすると、タイルが更新されます。
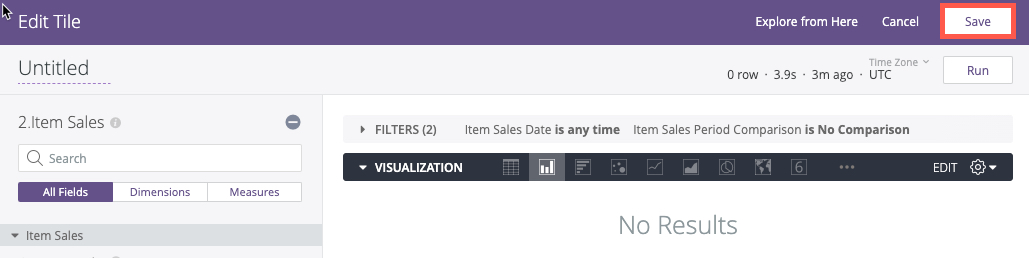
ステップ 7 | タイルを追加する(オプション)
タイルを追加して、レポートを充実させることができます。新しいタイルには、売上、商品の売上、トラフィック、ユーザーなどを含めることができます。詳細はこちらをご覧ください。
ステップ 8 | 更新したレポートを保存する
レポートを保存する方法:
- 「保存」をクリックします。
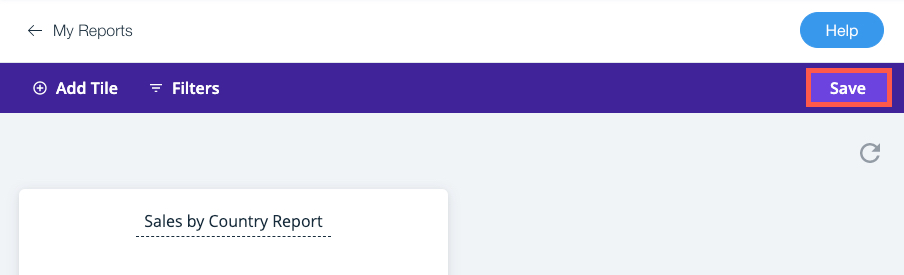
ゼロから新しいレポートを作成する
レポートを作成するには、Wix アクセス解析レポートを新規作成するをご覧ください。
 をクリックします。
をクリックします。 をクリックします。
をクリックします。
