Wix アカウントの 2段階認証に認証アプリを使用する
4分
2段階認証とは、ログインプロセスにもう一つの認証レイヤーを追加できるセキュリティ機能です。これにより、知らないうちに他人があなたのアカウントにアクセスするのを防ぐことができます。
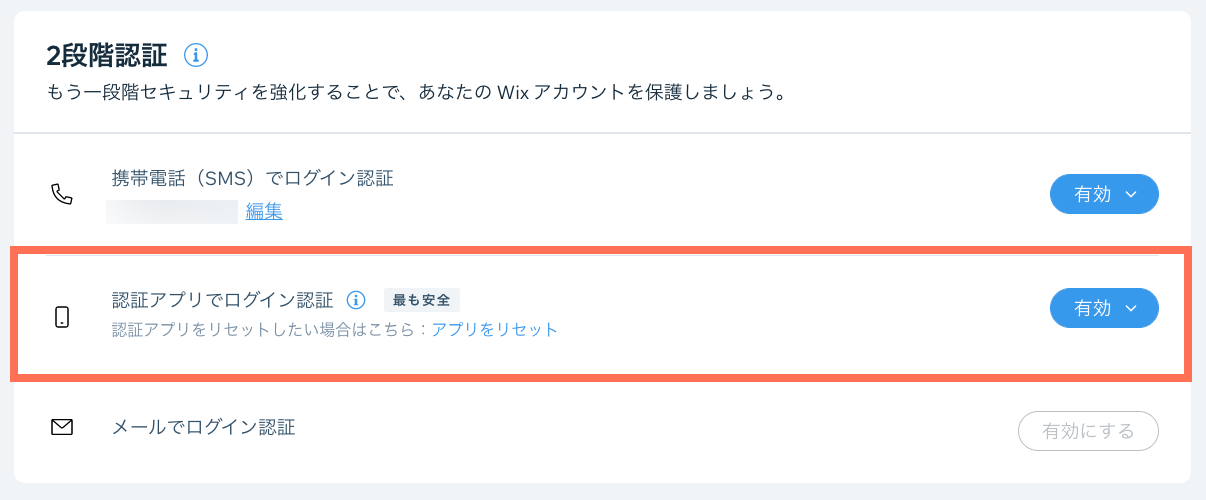
始める前に:
2段階認証を有効にする前に、アカウント復元用の電話番号を設定することをおすすめします。
認証アプリの仕組み
認証者アプリは、メールアドレスとパスワードに加えて本人確認に使用できるコードを生成します。このコードは、設定した時間、たとえば 30秒ごとに自動的に再生成されます。
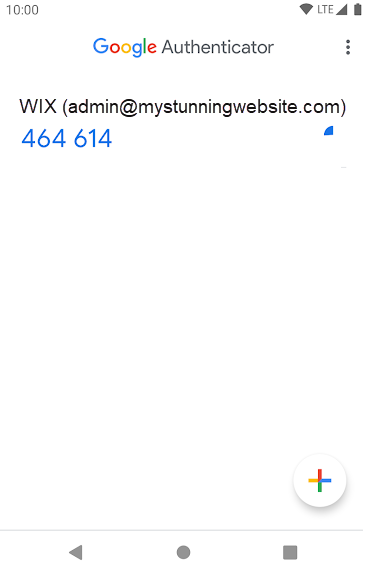
SMS またはメールによる認証ではなく、認証アプリを使用する利点は、インターネットやモバイルネットワークへの接続を必要としないという点です。また、認証アプリを使用すると、コードが送信されるのではなく、デバイス上で生成されるため、SMS やメールよりも安全です。
人気のある認証アプリの例をいくつかご紹介します:
認証アプリをダウンロードしてモバイル端末にインストールしたら、Wix アカウントにアプリを接続できます。
次回 Wix アカウントにログインする際に、認証アプリから 6桁のコードを入力するように求められます。

認証アプリで 2段階認証を有効にする
アカウント設定で認証アプリを使用して、2段階認証を有効にすることができます。
注意:
複数の認証オプションを同時に有効にすることができます。複数のオプションを有効にした場合、デフォルトのプロンプトの順序は常に、最初に Wix モバイルアプリ、認証アプリ、SMS、メールとなります。
認証アプリを有効にする方法:
- Wix アカウント内の「アカウント設定」にアクセスします。
- 「2段階認証」までスクロールダウンします。
- 「認証アプリでログイン認証」横の「有効にする」をクリックします。
- ポップアップに Wix パスワードを入力します。
- 認証アプリを開きます。
- 認証アプリでブラウザに表示された QR コードをスキャンするか、コードを入力します。
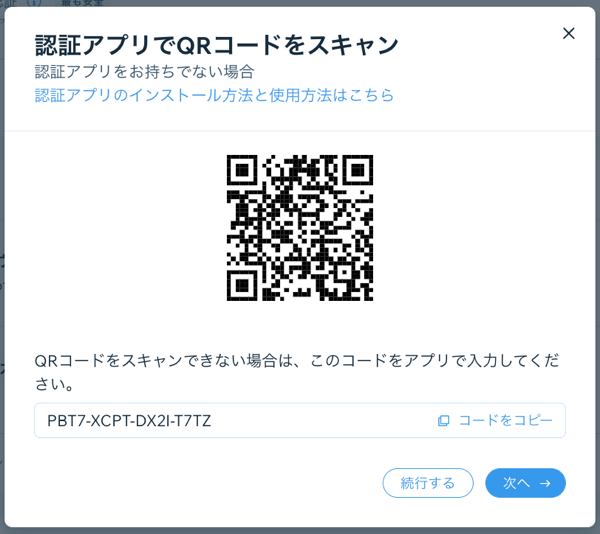
- 認証アプリの追加手順に従って、アプリに Wix アカウントを追加します。
- ブラウザのポップアップで「次へ」をクリックします。
- 認証アプリに表示される 6桁のコードを入力します。
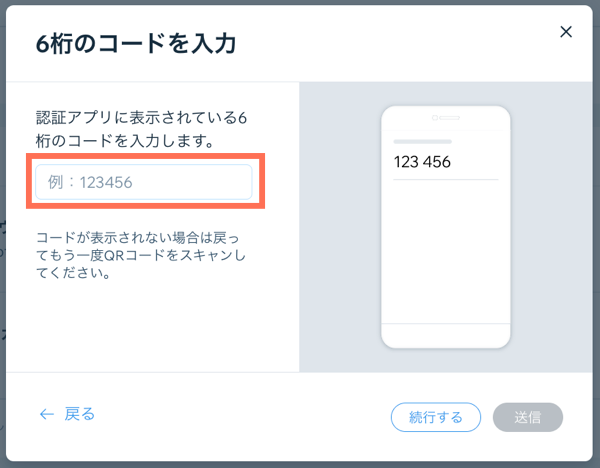
- 「送信」をクリックします。
重要:
認証アプリからアカウントを削除したり、モバイル端末からアプリを削除したりすると、この方法ではログインできなくなります。
認証アプリを使用して Wix アカウントにログインする
2段階認証を有効にして Wix アカウントにログインする場合、認証アプリから 6桁のコードを追加してログインを確認する必要があります。
2段階認証でログインする方法:
- Wix ログインページで通常通りログインします。
- スマホで認証アプリを開きます。
- Wix アカウントの 6桁のコードを取得します。
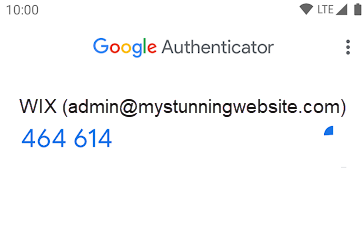
- Wix ログインページの「ここに認証用コードを入力」下に 6桁のコードを入力します。

- 「確認」をクリックします。
2段階認証を無効にする
必要に応じていつでも 2段階認証を無効にすることができます。無効にした後は、追加のコードなしでログインできます。
2段階認証を無効にする方法:
- Wix アカウント内の「アカウント設定」にアクセスします。
- 「2段階認証」までスクロールダウンします。
- ドロップダウンをクリックし、「無効にする」をクリックします。

重要:
2段階認証を無効にすると、Wix アカウントはパスワードでのみ保護されます。

