Wix Studio エディタ:サイトのコメントを使用する
読了時間:4分
コメントを使用すると、サイトで共同作業しながら、他のチームメイトと効果的にコミュニケーションを取ることができます。ファイルの添付、共同管理者のタグ付け、コメントの管理などを行い、スムーズなデザインプロセスを実現できます。
この記事では、以下の項目について説明します:
コメントを追加する
共同管理者にレビューを依頼したい場合、要素、セクション、またはページ全体にコメントを追加しましょう。ブレイクポイントを選択して、すべてのユーザーに必要な情報が届くようにすることもできます。
コメントを追加する方法:
- エディタで該当するページを開きます。
- 該当するブレイクポイントを選択します。
- 何に対してコメントを追加するかを選択します:
- ページ:エディタ左下の「コメント」 を選択します。
- セクション・要素:
- 該当するセクションまたは要素を選択します。
- 「コメント」アイコン をクリックします。
- ボックスにコメントを入力します。
- (オプション)オプションを使用して、さらに詳細を追加します:
- タグ付け:「@」と入力し、タグ付けするチームメンバーの名前を入力します。
- 書式設定:アイコンをクリックしてテキストに書式を追加します(太字、下線、箇条書き)。
- ファイルを添付:「ファイルを添付」アイコン をクリックしてファイルまたは画像を追加します。
- 「送信」アイコン をクリックしてコメントを投稿します。
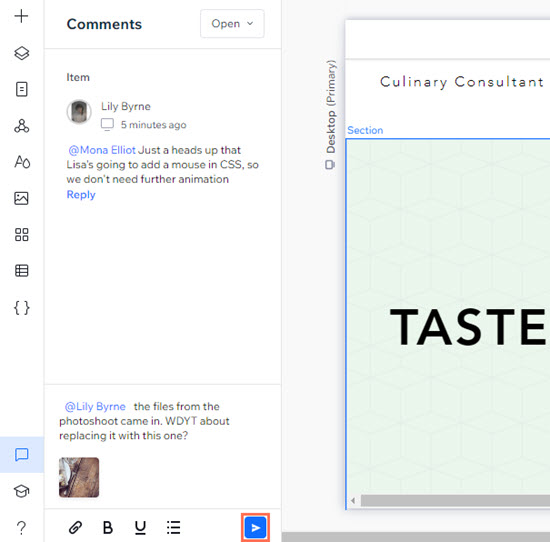
ヒント:
- パネルが開いた状態でステージ上で要素またはセクションをクリックし、コメントを追加することもできます。
- コメントでチームメイトをタグ付けするか、別のコメントに返信すると、受信者にメールとダッシュボード通知が届きます。
コメントを表示・管理する
各ページには独自のコメントパネルがあるため、簡単に特定のフィードバックを確認・提供することができます。必要に応じて表示をフィルターしたり、コメントに返信したり、編集したりして、デザインプロセスを管理および効率化することができます。
コメントを表示・管理する方法:
- エディタで該当するページを開きます。
- エディタ左下の「コメント」 を選択します。
- 実行する内容を選択します:
- 表示をフィルター:ドロップダウンメニューをクリックして、コメントのフィルターを選択します:
- 開く:未解決のコメントを開きます。
- 解決済み:既に解決済みのコメント。
- マイコメント:あなたに直接関連するコメント。これには、自身で追加したコメントとあなたへのメンションを含む他のコメントの両方が含まれます。
- 現在のブレイクポイント:現在表示しているブレイクポイント(例:デスクトップ、モバイルなど)にのみ関連するコメント。
- 返信:コメント上の「返信」をクリックして、スレッドで返信します。
- 編集 / 削除 / 再度開く:コメントにマウスオーバーし、「その他のアクション」アイコン をクリックしてコメントを編集するか、完全に削除します。コメントが解決済みの場合は、再度開くこともできます。
- 解決:該当するコメントにマウスオーバーし、「解決」アイコン をクリックします。
- 表示をフィルター:ドロップダウンメニューをクリックして、コメントのフィルターを選択します:
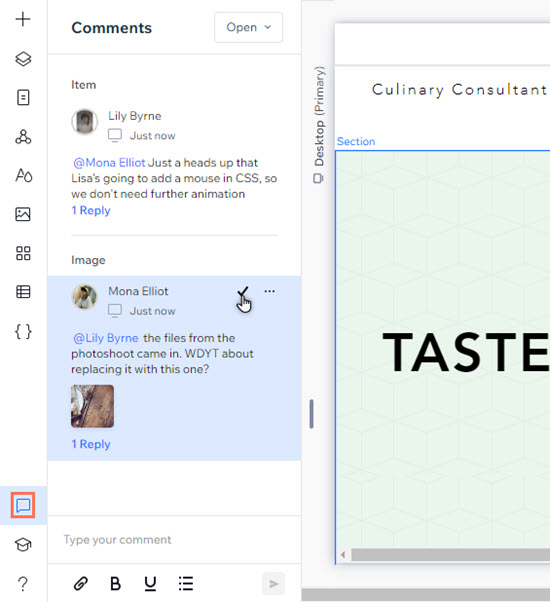
ヒント:
コメント(またはコメント通知)をクリックすると、コメントが残されているブレイクポイントと要素に移動します。
 を選択します。
を選択します。 をクリックしてファイルまたは画像を追加します。
をクリックしてファイルまたは画像を追加します。 をクリックしてコメントを投稿します。
をクリックしてコメントを投稿します。 をクリックしてコメントを編集するか、完全に削除します。コメントが解決済みの場合は、再度開くこともできます。
をクリックしてコメントを編集するか、完全に削除します。コメントが解決済みの場合は、再度開くこともできます。 をクリックします。
をクリックします。