Wix Studio エディタ:カスタムクリックまたはホバー操作を作成する
8分
この記事内
- ステップ 1 | トリガー(クリックまたはホバー)を追加する
- ステップ 2 | 操作を設定する
- ステップ 3 | アニメーションをカスタマイズする
- よくある質問
「操作」を追加して、訪問者が要素をクリックまたはマウスオーバーした際のアニメーションを作成しましょう。操作はトリガーとなる同じ要素をアニメーション化することも、ページ上の別の要素をアニメーション化することもできます。
カスタム操作を使用すると、アニメーションをゼロからデザインすることができます。また、アニメーションのタイミングを制御して、より効果的にすることもできます。
Wix Studio アカデミーにアクセスして、その他の Wix Studio ウェビナー、チュートリアル、コースをご覧ください。
ステップ 1 | トリガー(クリックまたはホバー)を追加する
まず、操作をトリガーする要素を選択します。これは、訪問者がアニメーションを表示する前にマウスオーバーまたはクリックする要素です。次に、要素設定パネルに移動し、新しい操作を追加します。
ヒント:
要素に複数の操作を追加して、ホバーまたはクリックで異なるアニメーションをトリガーすることもできます。
トリガーを追加する方法:
- 操作をトリガーする要素を選択します。
- エディタ右上の「要素設定パネルを開く」アイコン
 をクリックします。
をクリックします。
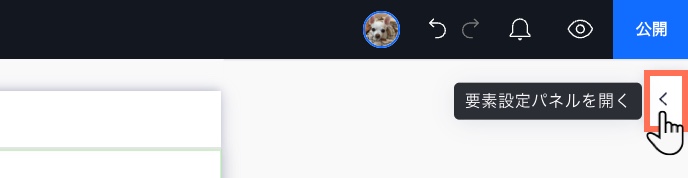
- 「アニメーションとエフェクト」タブ
 をクリックします。
をクリックします。 - 「ホバー」または「クリック」を選択します。
- 「+追加」をクリックします。
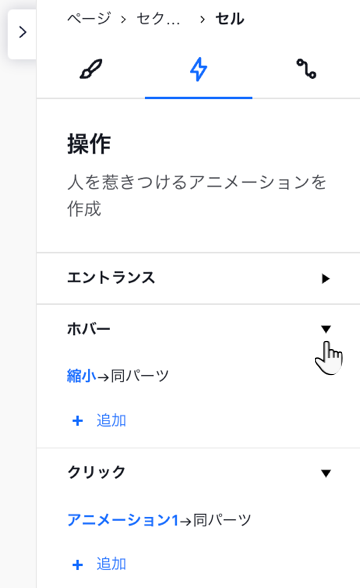
ステップ 2 | 操作を設定する
アニメーション化する要素、表示するアニメーション、ホバーまたはクリック時のアクション(アニメーションの適用、オン / オフの切り替えなど)を選択できます。
操作を設定する方法:
- (設定パネルで)「ホバー時」または「クリック時」下のドロップダウンからオプションを選択します:
- アニメーションを開始:要素をクリックまたはマウスオーバーすると、選択したアニメーションが開始されます。
- トグルのオン / オフ:トグルの有効と無効を切り替えるように、要素をクリックするとアニメーションが有効となり、もう一度クリックするとアニメーションが無効となります。
- アニメーションをリセット:要素をクリックまたはマウスオーバーすると、適用されていたアニメーションがリセットされます。
- 「アニメーション要素」下のドロップダウンからオプションを選択します:
- 選択した要素自体にアニメーションを適用する:要素名をクリックします(選択した要素名の横に「(同パーツ)」と表示されます)。
- ページ上の別の要素にアニメーションを適用する:ドロップダウンから要素を選択するか、「キャンバスで選択」をクリックしてページ上から選択します。
ヒント:「Cmd」または「Ctrl」キーを押しながら子要素を選択します。
- 「カスタム」タブをクリックします。
- 「カスタムアニメーションを作成」をクリックします。
ヒント:
作成したカスタムアニメーションは、後で他の要素で使用できるように保存されます。
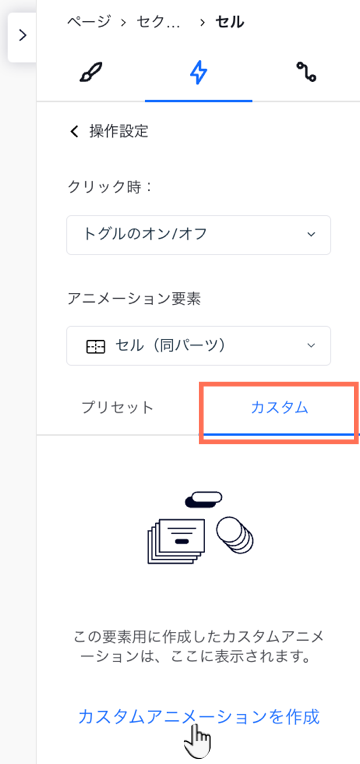
ステップ 3 | アニメーションをカスタマイズする
次に、アニメーションをゼロから作成します。あらゆる種類のレイアウトとデザイン変換を追加して、要素のサイズ(スケーリング)、位置(移動)、角度(回転)、塗りつぶし色などを変更します。
また、作成したアニメーションを補完するために、要素の初期ステートをデザインすることもできます。これは、訪問者が操作する前の要素の読み込み時の様子です。さらに、アニメーションの継続時間とイージングを設定することで、全体をまとめることができます。
アニメーションをカスタマイズする方法:
- アニメーションのカスタマイズ方法を選択します:
要素のデザインを調整する
要素の初期ステートをデザインする
アニメーションの時間とイージングを設定する
2.(オプション)フローティングバーの「再生」 をクリックして、アニメーションをプレビューします。
をクリックして、アニメーションをプレビューします。
 をクリックして、アニメーションをプレビューします。
をクリックして、アニメーションをプレビューします。3. 準備ができたら、「完了」をクリックします。

ヒント:
クリックまたはホバーで表示する要素を設定すると、キャンバス上に市松模様のオーバーレイで表示されます。これは、要素が最初は透明であることを示します。

この表示はいつでもオフにすることができます。Wix Studio アイコン  をクリックし、「表示」にマウスオーバーし、「透明な要素」をクリックします。
をクリックし、「表示」にマウスオーバーし、「透明な要素」をクリックします。
 をクリックし、「表示」にマウスオーバーし、「透明な要素」をクリックします。
をクリックし、「表示」にマウスオーバーし、「透明な要素」をクリックします。よくある質問
操作を作成する際の詳細については、以下の質問をクリックしてください。
選択した要素自体にアニメーションを適用した場合はどのように表示されますか?
ページ上の別の要素にアニメーションを適用した場合はどのように表示されますか?
1つの要素で他の複数の要素のアニメーションをトリガーすることはできますか?
1つの要素に複数のアニメーションを含めることはできますか?
How can I remove a click or hover interaction from an element?







 をクリックします。
をクリックします。