Wix モバイルアプリ:Spaces アプリでグループチャットを作成・管理する
5分
この記事内
- 新しいグループチャットを開始する
- グループチャット設定を編集する
- グループチャットメンバーを管理する
- チャットの会話を管理する
- グループチャットを退席する
Spaces by Wix アプリを使用すると、あなた(サイト所有者)とメンバーがグループチャットを作成し、メンバーとの交流、参加者の管理、チャットを終了するタイミングを選択することができます。
たとえば、グループチャットを作成すると、メンバーとの関係を構築し、新商品の入荷、特定期間限定の割引、フィットネスクラスのオファーなどのニュースを共有することができます。また、あなたとメンバーの距離感を縮めたり、あなたのビジネスについて質問したりすることもできます。
新しいグループチャットを開始する
グループチャットは、コミュニティを構築し、信頼を育むのに役立ちます。グループチャットを作成すると、メンバー同士でいつでも新しいグループチャットを開始することができます。
新しいグループチャットを開始する方法:
- Spaces by Wix アプリでサイトにアクセスします。
- 画面最下部の「Inbox」アイコン
 をタップします。
をタップします。 - 「新規メッセージ」タップします。
- 「新規グループチャット」タップします。
- 名前の横にあるチェックボックスを選択して、グループにメンバーを追加します。
- 「次へ」をタップします。
- グループの名前を入力します。
- (オプション)グループ画像を追加します。
- 「グループチャットを作成」タップします。
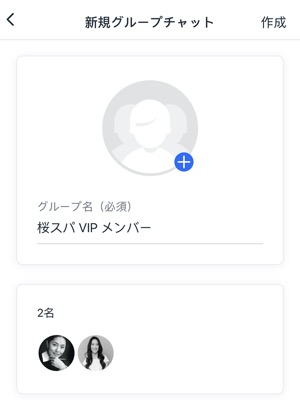
グループチャット設定を編集する
グループチャットの名前や画像はいつでも簡単に変更できます。
グループチャット設定を編集する方法:
- Spaces by Wix アプリでサイトにアクセスします。
- 画面最下部の「Inbox」アイコン
 をタップします。
をタップします。 - 該当するグループチャットをタップします。
- 次のいずれかの操作を行なって、グループチャットメンバーを管理します:
- 右上の「その他のアクション」アイコン
 をタップします。
をタップします。 - 「グループ画像・名前の編集」をタップします。
- グループチャットの名前と画像をカスタマイズします:
- グループ名:グループの新しい名前を入力します。
- 画像:既存の画像または「+」記号をタップし、ファイルから新しい画像を選択します。
- 準備ができたら、チャットボックスの下部にある「保存」をタップします。
グループチャットメンバーを管理する
新しいメンバーの追加やチャットに参加しなくなったメンバーの削除、チャットグループ情報の表示や編集、チャットのアーカイブなど外出先から行えます。
グループチャットメンバーを管理する方法:
- Spaces by Wix アプリでサイトにアクセスします。
- 画面最下部の「Inbox」アイコン
 をタップします。
をタップします。 - 該当するグループチャットをタップします。
- 次のいずれかの操作を行なって、グループチャットメンバーを管理します:
グループ情報を表示する
メンバーを追加する
チャットの会話を管理する
重要なチャットを最初に表示したり、既読または未読にしたり、古いチャットをアーカイブしたりして、チャットの会話を簡単に管理することができます。
チャットの会話を管理する方法:
- Spaces by Wix アプリでサイトにアクセスします。
- 画面最下部の「Inbox」アイコン
 をタップします。
をタップします。 - 該当するグループチャットをタップします。
- 次のいずれかの操作を行って、グループチャットの会話を管理します:
未読にする
チャットをアーカイブする
グループチャットを退席する
あなたやメンバーはいつでもグループチャットから退出することができます。退出しても、招待状よりいつでもチャットに戻ることができます。
グループチャットを退席する方法:
- Spaces by Wix アプリでサイトにアクセスします。
- 画面最下部の「Inbox」アイコン
 をタップします。
をタップします。 - 該当するグループチャットをタップします。
- 右上の「その他のアクション」アイコン
 をタップします。
をタップします。 - 「グループ情報を表示」をタップします。
- スクロールダウンして「グループチャットを退席する」をタップします。
- ポップアップ確認画面で「退出」をタップします。

重要:
グループ管理者は、グループチャットから退出することはできません。


 をタップします。
をタップします。