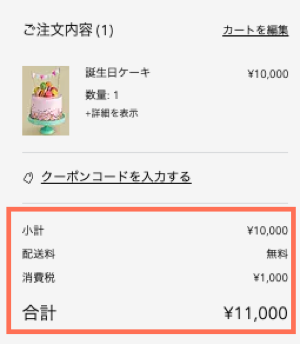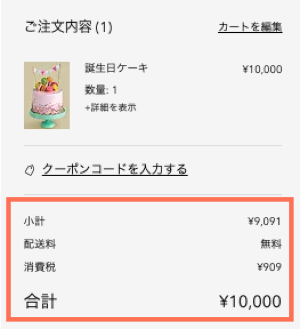Wix では、サードパーティ製アプリの Avalara を使用することで、
税金計算を自動化することができます。
ステップ 1 | Avalara に接続する
まずは、サイトを Avalara に接続します。ただし、同じ Avalara のアカウントを、複数のサイトに接続することはできないためご注意ください。
- サイトダッシュボードの「税金」にアクセスします。
- 右上の「税金計算を自動化」をクリックします。
- 「Avalara Service Terms & Conditions(Avalara サービス利用規約)」チェックボックスを選択して、「Continue(続行)」をクリックします。
- 詳細を入力して Avalara アカウントを設定します。
注意:主なビジネス所在地の正確な住所を入力してください。 - 「Create Account(アカウントを作成する)」をクリックします(これには数分かかる場合があります)。
ステップ 2 | 税率を自動で設定する地域を追加する
地域を追加する方法:
- サイトダッシュボードの「税金」にアクセスします。
- 「+国を追加する」をクリックします。
- 「国」ドロップダウンから、該当する国を選択します。
- (オプション)「地域ごとに税金を設定(日本を選択した場合は「都道府県ごとに税金を設定」)」トグルをクリックします。
注意:
- 国全体で同じ税率を徴収する場合は、トグルを無効のままにしておきます。
- 米国、カナダ、および個別の地域がない国では、トグルは表示されません。
- 該当する場合、ドロップダウンから州 / 都道府県などを選択します。
- 「追加」をクリックします。
- (オプション)手順 2〜6 を繰り返して、さらに地域を追加します。
ステップ 3 | ショップでの税金の表示方法を設定する
ショップの商品を税込みで表示するか、購入手続き時に税金を上乗せするかを選択します。商品価格を税込みで表示するかでお悩みの場合は、
こちらをご覧ください。
ショップでの税金の表示方法を設定する方法:
- サイトダッシュボードの「税金」にアクセスします。
- オプションを選択します:
- チェックアウト時に税金が加算されます:たとえば、税率が 10% の場合、顧客が 10,000円の商品を購入すると、購入手続き時に 11,000円と表示されます。
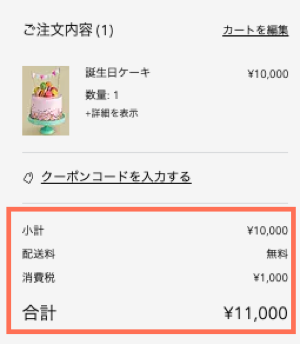
- 商品価格に税金が含まれています:たとえば、税率が 10% の場合、顧客が 10,000円の商品を購入すると、購入手続き時に税込み価格である 10,000円が表示されます。
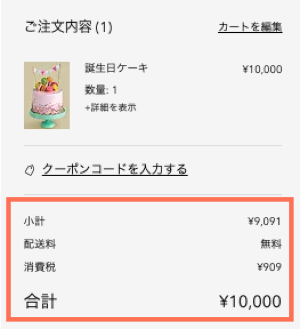
ステップ 4 | (オプション)税金グループを作成・管理する
既定の税率が適用されない商品に対し、Avalara を使用して独自に税金グループを作成します。たとえば、ある地域でチャイルドシートが非課税の場合は、チャイルドシート用の税金グループを作成して、そのグループに該当するすべての商品を追加することができます。
設定を行うと、課税される地域に応じて、現地の正しい税率がこの商品グループに適用されるようになります。
ステップ 5 | バックアップ税率を追加する
ただし、稀に購入手続き時に Avalara に接続できないことがあります。そのような場合、税率が 0% として計算されないよう、バックアップ税率を入力しておくことができます。これらの税率は、Avalara に一時的に接続できない場合にのみ適用されます。
バックアップ税率を追加する方法:
- サイトダッシュボードの「税金」にアクセスします。
- 地域を選択します。
- 以下の税金グループにバックアップ税率を入力します:
- 実体のある商品:該当する地域の既定の税率を入力します。
- サービス:このオプションは、Wix ブッキングを使用している場合のみ表示されます。
- 商品:このオプションは、Wix レストランネット注文(NEW)を使用している場合のみ表示されます。
- レストランのサービス料金:このオプションは、Wix レストランネット注文(NEW)を使用している場合のみ表示されます。
- 配送オプション:該当する地域でストアまたはレストランの配送料に税金が課せられている場合は、そのバックアップ税率を入力します。
- ギフトカード:このオプションは、サイトで Wix ギフトカードを販売している場合のみ表示されます。該当する地域でギフトカードに税金が課せられている場合は、そのバックアップ税率を入力します。
- カスタムグループ:このオプションは、独自の税金グループを作成している場合のみ表示されます。作成したグループごとにバックアップ税率を入力します。
- 複数の地域を追加している場合は、それぞれに対して手順 2 と 3 を繰り返します。
ステップ 6 | Avalara で設定を完了する
ビジネスを設定するために Avalara で追加のステップを実行する必要がある場合があります。たとえば、米国には、Avalara で追加情報が必要な自治州が多数あります。以下の各オプションをチェックして、あなたのビジネスに関連するものがあるかどうかを確認してください。
設定を完了する方法:
- Avalara に接続するには、次のオプションを選択します:
- 以前に Avalara にログインしたことがある場合:
- こちらをクリックしアカウントにログインします。
- 初めてログインする場合:
- こちらのリンクをクリックして Avalara パスワードを設定します。
- Avalara に登録しているメールアドレスを入力します。
- 「Request reset(リセットをリクエスト)」をクリックします。
- 受信したメールに記載されているリンクをクリックします。
- 新しいパスワードを作成します。
- 「Save(保存)」をクリックします。
- 実行する内容を選択します:
「自治州」とは、米国の州のうち、市、郡、または地方自治体が自主管理する特別な税管轄区域を持つ州のことです。これらの当局は州から独立して税金を徴収します。
詳細はこちら(英語)
注意:自治州で税金を徴収するかどうかは、会計士にご確認ください。
自治州には下記が含まれます:
- アラバマ
- アラスカ(アラスカの特定の地域のみ自治州です)
- アリゾナ
- コロラド
- アイダホ
- ルイジアナ
自治州に特定の管轄地域を追加する方法:
- 上部の「Settings(設定)」をクリックします。
- 「Where you collect tax(税金の徴収場所)」を選択します。
- 管轄区域を追加したい州の横にある「Details(詳細)」をクリックします。
- 「Add to where you collect sales and use tax(売上を徴収し、税金を使用する場所に追加)」をクリックします。
- 税金を徴収したい管轄区域の隣にあるチェックボックスを選択します。
- 「Add selected regions(選択した地域を追加する)」をクリックします。
- 該当する場合、Avalara は 1つまたは複数の地域にさらに情報を追加するよう促します。
デフォルトでは、Avalara はカナダでは 5%の GST(連邦付加価値税)のみを徴収します。特定の州で州税(例:PST、HST)を徴収する場合は、Avalara ダッシュボードに移動して、これらの地域を追加する必要があります。
カナダでの税金設定を完了する方法:
- 上部の「Settings(設定)」をクリックします。
- 「Where you collect tax(税金の徴収場所)」を選択します。
- 「VAT / GST」タブをクリックします。
- スクロールダウンして、「Add a region where you collect VAT / GST(VAT / GST を徴収する地域を追加する)」をクリックします。
- 徴税する必要のある州の横にあるチェックボックスを選択します。
- 「Add selected regions(選択した地域を追加する)」をクリックします。
Avalara はデフォルトで、€10,000 以上の売り上げがあることを想定します。
EU 諸国間(または北アイルランドと EU 諸国間)での商品とデジタルサービスの合計販売額が €10,000未満であり、この基準値を下回る売上のビジネスとして課税されることを希望する場合は、
遠隔販売のしきい値の設定を更新することができます。(英語)
オンライン販売の基準額の設定を更新する方法:
- 上部の「Settings(設定)」をクリックします。
- 「All settings(すべての設定)」を選択します。
- 「EU distance setting threshold(EU 遠隔販売のしきい値)」横の「Manage(管理)」をクリックします。
- 「This company exceeds the EU distance selling threshold(この会社は EU 遠隔販売のしきい値を超えています)」横のチェックマークをクリックして無効にします。
(オプション)手数料の税金を設定する(任意の地域)
配送に対して
配送手数料を追加すると、配送料に自動で税金が適用されるようになります。税金を正確に徴収するには、以下の手順に従って Avalara 税コードを更新してください。
手数料の税金を設定する方法:
- 上部の「Settings(設定)」をクリックします。
- 「What you sell(販売する商品)」を選択します。
- 「What you sell(販売する商品)」横の「Manage(管理)」をクリックします。
- 「Map one at a time(一度に 1つずつマッピング)」下の「Add an item(アイテムを追加)」をクリックします。
- 「Add an item(アイテムを追加)」をクリックします。
- 「Item Code(アイテムコード)」に「Shipping(配送料)」と入力します。
- 「Item Description(アイテムの詳細)」に「Shipping & Handling(配送・手数料)」と入力します。
- 「Avalara tax code(Avalara 税コード)」に「FR030000」と入力します。
- 「Save(保存)」をクリックします。
(オプション)Avalara の配送料設定を上書きする
Avalara は、配送料(輸送)にかかる税金を徴収する必要があるかどうか自動で計算します。
Avalara の設定を上書きして配送料の消費税徴収を停止するか、異なる税率で徴収するには、Avalara ダッシュボードでカスタムルールを作成できます。
配送料の税金をゼロに設定する方法:
- 上部の「Settings(設定)」をクリックします。
- 「All settings(すべての設定)」を選択します。
- 「Custom Rules(カスタムルール)」横の「Manage(管理)」をクリックします。
- 「+Add a tax rule(税ルールを追加)」をクリックします。
- カスタムルール名を入力します(例:フランス配送料)。
- このルールが適用される開始日を選択します。
- (オプション)このルールの有効期限を選択します。
- 「Rule Type(ルールのタイプ)」ドロップダウンから「Taxability rule(課税ルール)」を選択します。
- 税金の設定が適用される国を選択します。
- (オプション)国内の地域を選択します。
- (オプション)管轄区域を選択します。
- 「Tax Type(税タイプ)」で「Input and Output tax(投入税と生産高税)」を選択します。
- 「Rate Type(税率タイプ)」で「Zero(0)」を選択します。
- 「Tax Code(税コード)」に「FR」と入力します。
- 「Entity Use Code(エンティティ使用コード)」で「None(なし)」を選択します。
- 画面右のセクション 2 で「Non-taxable(非課税)」が選択されていることを確認します。
- 「Save tax rule(税ルールを保存)」をクリックします。
配送料のカスタム税率を設定する方法:
配送料のカスタム消費税率を設定するには、消費税を徴収する国ごとに 2 つの配送税ルールを作成する必要があります。
ステップ 1 | 税率上書きルールを作成する
- カスタムルール名を入力します(例:フランス配送料)。
- このルールが適用される開始日を選択します。
- (オプション)このルールの有効期限を選択します。
- 「Rule Type(ルールタイプ)」ドロップダウンから「Rate override(税率の上書き)」を選択します。
- 税金の設定が適用される国を選択します。
- (オプション)国内の地域を選択します。
- (オプション)管轄区域を選択します。
- 「Tax Type(税タイプ)」で「Input and Output tax(投入税と生産高税)」を選択します。
注意:米国の販売者は「Sales or Sellers Use Tax(売上または販売者の使用税)」を選択してください。 - 「Rate Type(税率タイプ)」ドロップダウンから「Standard(標準)」を選択します。
- 「Tax Code(税コード)」に「FR」と入力します。
- 「Entity Use Code(エンティティ使用コード)」で「None(なし)」を選択します。
- 右側のセクション 2 で、希望する税率を追加します。
- 「Save tax rule(税ルールを保存)」をクリックします。
ステップ 1 | 課税ルールを作成する
- 「+Add a tax rule(税ルールを追加)」をクリックします。
- カスタムルール名を入力します(例:フランス課税)。
- このルールが適用される開始日を選択します。
- (オプション)このルールの有効期限を選択します。
- 「Rule Type(ルールのタイプ)」ドロップダウンから「Taxability rule(課税ルール)」を選択します。
- 最初のルールで選択したのと同じ国を選択します。
- (オプション)国内の同じ地域を選択します。
- (オプション)管轄区域を選択します。
- 「Tax Type(税タイプ)」で「Input and Output tax(投入税と生産高税)」を選択します。
注意:米国の販売者は「Sales or Sellers Use Tax(売上または販売者の使用税)」を選択してください。 - 「Rate Type(税率タイプ)」で「 Standard(標準)」を選択します。
- 「Tax Code(税コード)」に「FR」と入力します。
- 「Entity Use Code(エンティティ使用コード)」で「None(なし)」を選択します。
- 右側のセクション 2 で「Taxable(課税対象)」を選択します。
- 「Save tax rule(税ルールを保存)」をクリックします。
よくある質問
Avalara を使用した税金の徴収に関する詳細については、以下の質問をクリックしてください。
すでに Avalara アカウントを持っています。既存アカウントを接続できますか?
カスタマーケアに問い合わせることで、既存の Avalara アカウントに接続することができます。ご自身で既存のアカウントに接続することはできません。
2つの Wix サイトに同じ Avalara のアカウントを使用することはできますか?
いいえ。各サイトには、個別に Avalara のアカウントを作成する必要があります。
Avalara が自分の地域で利用できるかどうかを確認するにはどうすればよいですか?
Avalara は世界中のほとんどの地域でご利用いただけます。Avalara がお住まいの地域で利用できない場合でも、
手動で消費税を徴収することができます。
Avalara は以下の地域ではご利用いただけません:
- オーランド諸島
- 南極
- ブーベ島
- ブラジル
- ハード島とマクドナルド諸島
- インド
- マン島
- プエルトリコ
- 西サハラ
地域ごとに税率を自動または手動で管理することはできますか?
はい。税率は追加した地域ごとに個別に管理することができます。
1つまたは複数の地域の計算方法を変更する方法:
- サイトダッシュボードの「税金」にアクセスします。
- 変更したい地域の横にあるチェックボックスを選択します。
- 「計算方法を変更」をクリックします。
- 「税率を手入力」を選択します。
- 「保存する」をクリックします。
特定の地域の税率を確認するにはどうすればよいですか?
カートページに消費税の推定額を表示するにはどうすればよいですか?
顧客が購入手続き画面に進む前のカートページには、「消費税」と「配送料」の推定額を表示することができます。
Avalara ダッシュボードで税金を徴収する地域を新たに追加することはできますか?
いいえ。新しい地域を追加するには、Wix ダッシュボードの税金設定に移動してください。Avalara ダッシュボード内では、既存の地域にのみ詳細を追加または削除することができます。新しく地域を追加することはできません。