手動で税金計算を設定する
読了時間:5分
重要:
この税金ソリューションは、現在 Wix ストア、Wix ブッキング、Wix レストランネット注文(NEW)で利用することができます。別のアプリを使用している場合は、以下のオプションをクリックしてください:
商品を販売する地域や税率を手動で設定し、現地の税法に準拠した正しい課税額を徴収します。徴税する対象者の地域を把握する方法についてはこちら
重要:
地域ごとに異なる税法が適用されます。ビジネスに関連する詳細な情報については会計士または現地の税務当局にお問合せください。
ステップ 1 | 税率を手動で設定する地域を追加する
まず、税率を手動で設定する地域を追加します。必要な場合は、さらに地域を追加することができます。
地域を追加する方法:
- サイトダッシュボードの「税金」にアクセスします。
- 「+地域を追加」をクリックします。
- 「国」ドロップダウンから、該当する国を選択します。
- (オプション)「地域ごとに税金を設定(日本を選択した場合は「都道府県ごとに税金を設定」)」トグルをクリックします。
注意:- 国全体に同じ税率を適用する場合は、トグルを無効のままにしておきます。
- 米国とカナダ、および地域が選択できない国ではトグルは表示されません。
- トグルを有効にした場合は、「地域(都道府県)」ドロップダウンから 1つ以上の州 / 都道府県などを選択します。
- 「追加」をクリックします。
- (オプション)手順 2〜6 を繰り返して、さらに地域を追加します。
ステップ 2 | 税率を入力する
税金を徴収する地域を追加したら、各グループごとに税率を入力します。Wix ストアの商品、Wix ブッキングのサービス、新 Wix レストランネット注文で作成したメニューアイテム、およびショップやレストラン注文に関連した追加費用などの税率を入力することができます。
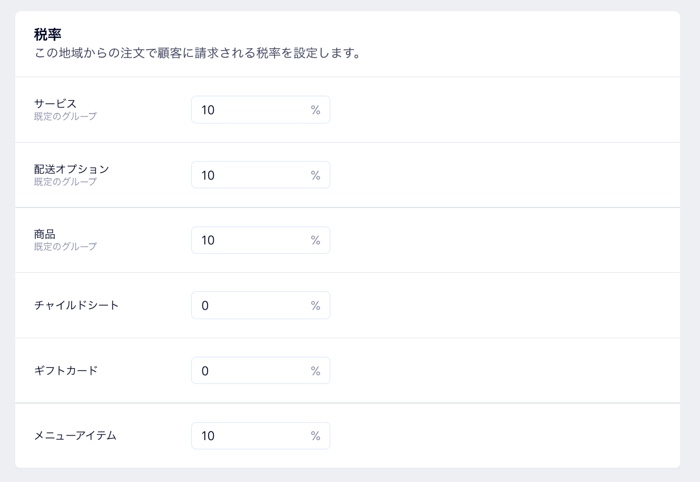
ヒント:
- 一部の地域では、デジタル商品や配送料に、既定の税率が適用されない場合があります。その際の税率や課税の有無などについては、会計士にご確認ください。
- デジタル商品などに異なる税率が適用される場合は、独自の税金グループを作成することで、それらを正しい税率で販売することができます(下記参照)。
税率を入力する方法:
- サイトダッシュボードの「税金」にアクセスします。
- 地域を選択します。
- 税率を入力します。
- 複数の地域を追加している場合は、それぞれに対して手順 2 と 3 を繰り返します。
- 「保存」をクリックします。
ステップ 3 | ショップでの税金の表示方法を設定する
ショップのアイテムを税込みで表示するか、購入手続き時に税金を上乗せするかを選択します。価格を税込みで表示するかでお悩みの場合は、こちらをご覧ください。
ショップでの税金の表示方法を設定する方法:
- サイトダッシュボードの「税金」にアクセスします。
- オプションを選択します:
- チェックアウト時に税金が加算されます:たとえば、税率が 10% の場合、顧客が 10,000円の商品を購入すると、購入手続き時に 11,000円と表示されます。

- 商品価格に税金が含まれています:たとえば、税率が 10% の場合、顧客が 10,000円の商品を購入すると、購入手続き時に税込み価格である 10,000円が表示されます。

- チェックアウト時に税金が加算されます:たとえば、税率が 10% の場合、顧客が 10,000円の商品を購入すると、購入手続き時に 11,000円と表示されます。
ステップ 4 |(オプション)税金グループを作成する
注意:
現在、Wix ブッキングのサービスに税金グループを作成することはできません。
一部の商品に異なる税率が適用される場合は、独自の税金グループを作成することができます。
たとえば、ある地域でチャイルドシートが非課税の場合は、チャイルドシート用の税金グループを個別に作成し、そこに該当するすべての商品を追加して、そのグループに 0% の税率を割り当てることができます。
よくある質問
手動による税金の徴収に関する詳細については、以下の質問をクリックしてください。
税金計算を手動で行う場合と自動で行う場合の違いは?
カートページに税金の推定額を表示するにはどうすればよいですか?
ある国のすべての地域に同じ税率、または異なる税率を適用するにはどうすればよいですか?


