Pinterest を使用してドメインの所有権を確認する
2分
Wix サイトにメタタグを追加して、Pinterest でドメインを認証します。ドメインを認証してサイトの所有権を確認すると、Pinterest のプロフィールにウェブサイトの URL(全体)が表示されます。すると Pinterest ユーザーは、あなたのビジネスについて詳しい情報を得ることができるようになります。
ステップ 1 | Pintrest からメタタグを取得する
まず、Pinterest アカウントにログインし、サイト認証メタタグを取得する必要があります。
メタタグを取得する方法:
- Pinterest ホームページにアクセスします。
- Pinterest アカウントにログインします。
- ページ右上のプロフィール写真の横にある展開アイコンをクリックします。
- 「設定」を選択します。
- 「認証済みのアカウント」をクリックします。
- 「ウェブサイト」横の「認証」をクリックします。
- 「HTML タグを追加する」をクリックして、テキストボックスに HTML コードをコピーします。
注意:コードの形式は次のとおりです: - Pinterest アカウントを開いた状態でタブから離れます。
ステップ 2 | Wix サイトにメタタグを追加する
次に、サイトダッシュボードの SEO ダッシュボードの「サイト認証」セクションで、Pinterest メタタグをサイトに追加します。
メタタグを追加する方法:
- 新しいタブで SEO ダッシュボードにアクセスします。
- 「ツールと設定」下の「サイト認証のページに移動」を選択します。
- 「Pinterest」をクリックして展開します。
- 「サイト認証タグ」にメタタグを入力します。
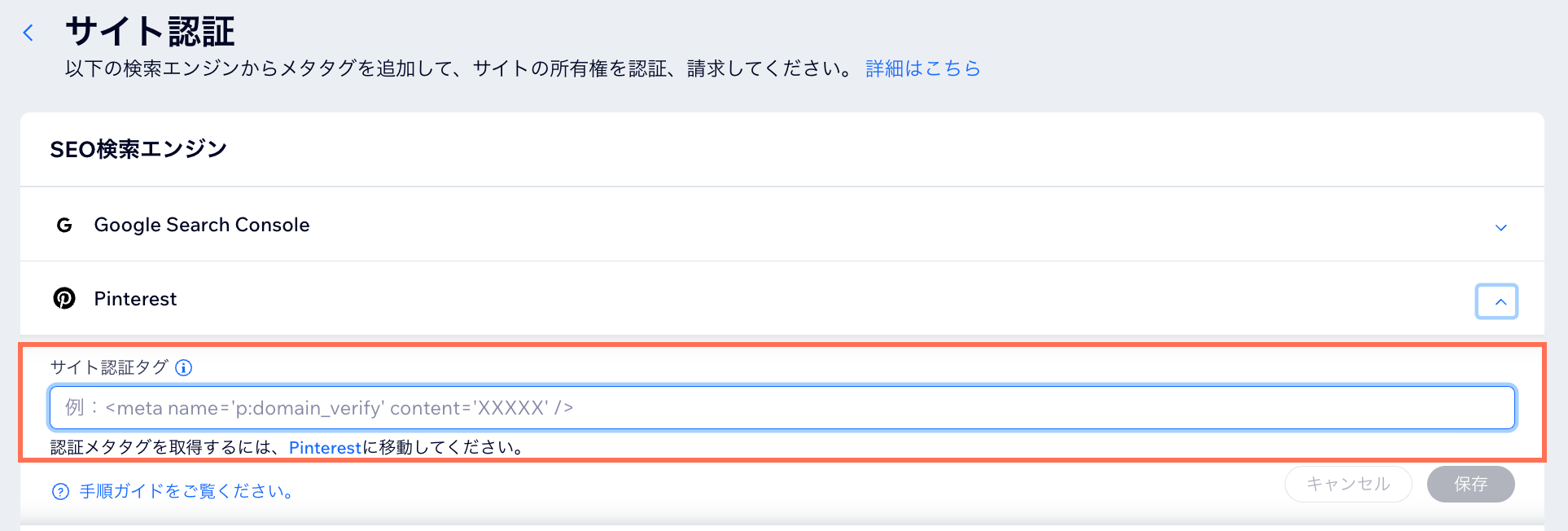
- 「保存」をクリックします。
ステップ 3 | Pinterest でサイト認証を完了する
最後に、Pinterest アカウントでサイトの認証を確認します。
- Pinterest アカウントを開いたタブに戻ります。
- 「次へ」をクリックします。
- ウェブサイトの URL を入力します。
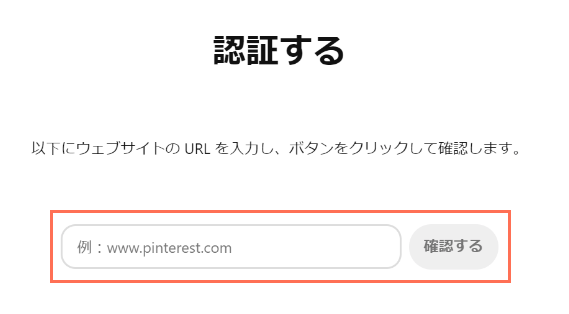
- 「確認する」をクリックします。
- 「完了」をクリックします。

