Wix オンラインプログラム:クイズまたはアンケートを追加する
5分
この記事内
- オンラインプログラムにクイズまたはアンケートを追加する
- よくある質問
オンラインプログラムにクイズやアンケートを追加して、参加者のエンゲージメントをさらに高めましょう。クイズまたはアンケートは、任意のタイミングで参加者に表示することができます。また、各質問は自由にカスタマイズでき、プログラムの効果を詳細に把握することができます。たとえば、質問の種類に「自由回答形式」を選択して参加者からフィードバックを収集したり、リストから答えを選ぶ形式を選択して参加者の理解度を確認することができます。
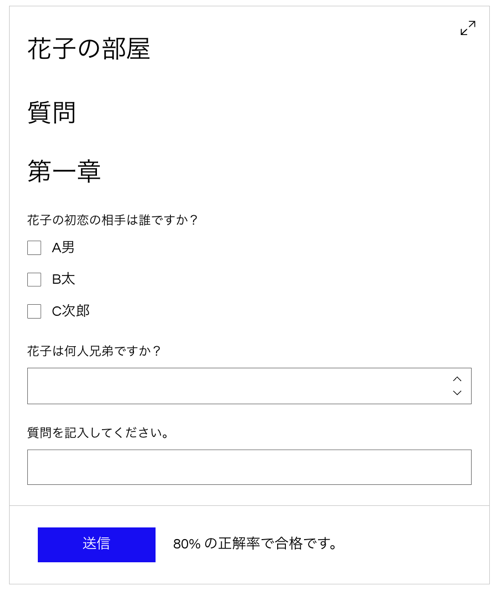
オンラインプログラムにクイズまたはアンケートを追加する
まず、評価する内容についての明確な目標から始めることで、インパクトのあるクイズを作成する準備を始めましょう。多肢選択式や自由回答形式など、さまざまなタイプの質問を取り込むことで、動的な内容にします。実際の例を追加すると、クイズをより関連性の高いものにすることができます。クイズを始める前に、小規模のグループでテストを行い、明確性と効果を確認してください。
ダッシュボード
Wix アプリ
- サイトダッシュボードの「オンラインプログラム」にアクセスします。
- 該当するオンラインプログラムをクリックします。
- 「コンテンツ / スケジュール」までスクロールダウンします。
ヒント:「AI で作成」をクリックして、AI にクイズを作成してもらいましょう。その後、ニーズに合わせて質問と回答をカスタマイズおよび編集することができます。 - 「+追加」をクリックし、「クイズ」を選択します。
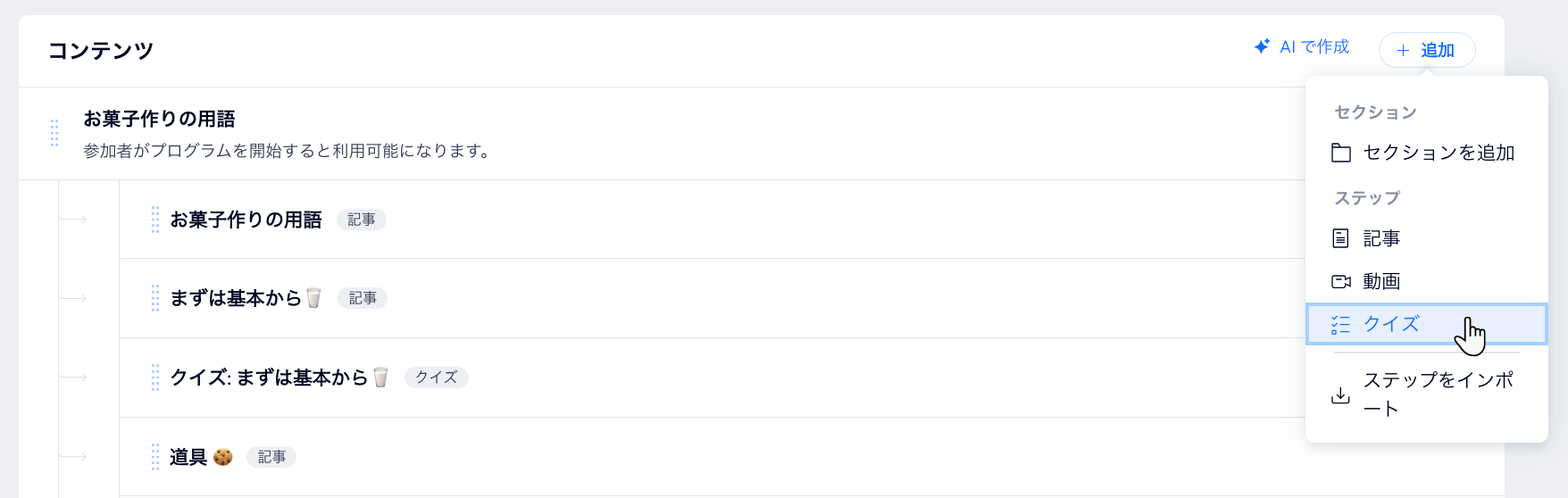
- クイズまたはアンケートの基本情報を入力します:
- 「クイズ名またはアンケート名」下にクイズ名を入力します。
- クイズまたはアンケートを実施するセクションまたは日付を選択します。
- 「+質問を追加」をクリックします。
- クイズ・アンケートに追加する内容を選択します:
- 質問の種類:
- 質問の種類を選択します:
- 短い回答 / 長い回答:回答者が自身の言葉で回答できるようにし、詳細なフィードバックや個人的なインサイトを促すことができます。
- 数値:回答者に数値回答を求めますが、これは評価やスコアなどの定量的データ収集に役立ちます。
- ファイルのアップロード:回答者が回答の一部としてファイルをアップロードできるようにし、文書、画像、その他の関連する素材などの添付ファイルをアップロードすることができます。
- 単一選択:選択肢のリストが表示され、回答者は回答を 1つだけ選択することができます。このタイプは、1つだけの回答が適切な質問をする場合に便利です。
- 複数選択:選択肢のリストが表示され、回答者が複数の回答を選択できるようにします。これは、複数の回答が正しい場合に役立ちます。
- 画像の選択:回答者が一連の画像から回答を選択できるようにします。これにより、クイズを視覚的により魅力的にすることができます。
- 質問を入力し、右側のパネルの「一般」タブと「詳細設定」タブ(質問内の画像用)でカスタマイズします。
- 質問の種類を選択します:
- レイアウトパーツ:
- レイアウトパーツを「見出し」または「テキスト」から選択します。
- 追加した新しいパーツをクリックします。
- 「テキストを編集」をクリックして、デフォルトのテキストを変更します。
- (オプション)書式設定ツールバーを使用して、パーツのスタイルを設定します。
- 質問の種類:
- 完了したら「保存する」をクリックします。
- (オプション)合格点を追加します。
注意:合格点に達した参加者のみがオンラインプログラムを完了します。- 「採点」下の「合格基準を設定」チェックボックスを選択します。
- 参加者の達成目標スコアを入力します。
- 「保存」をクリックします。
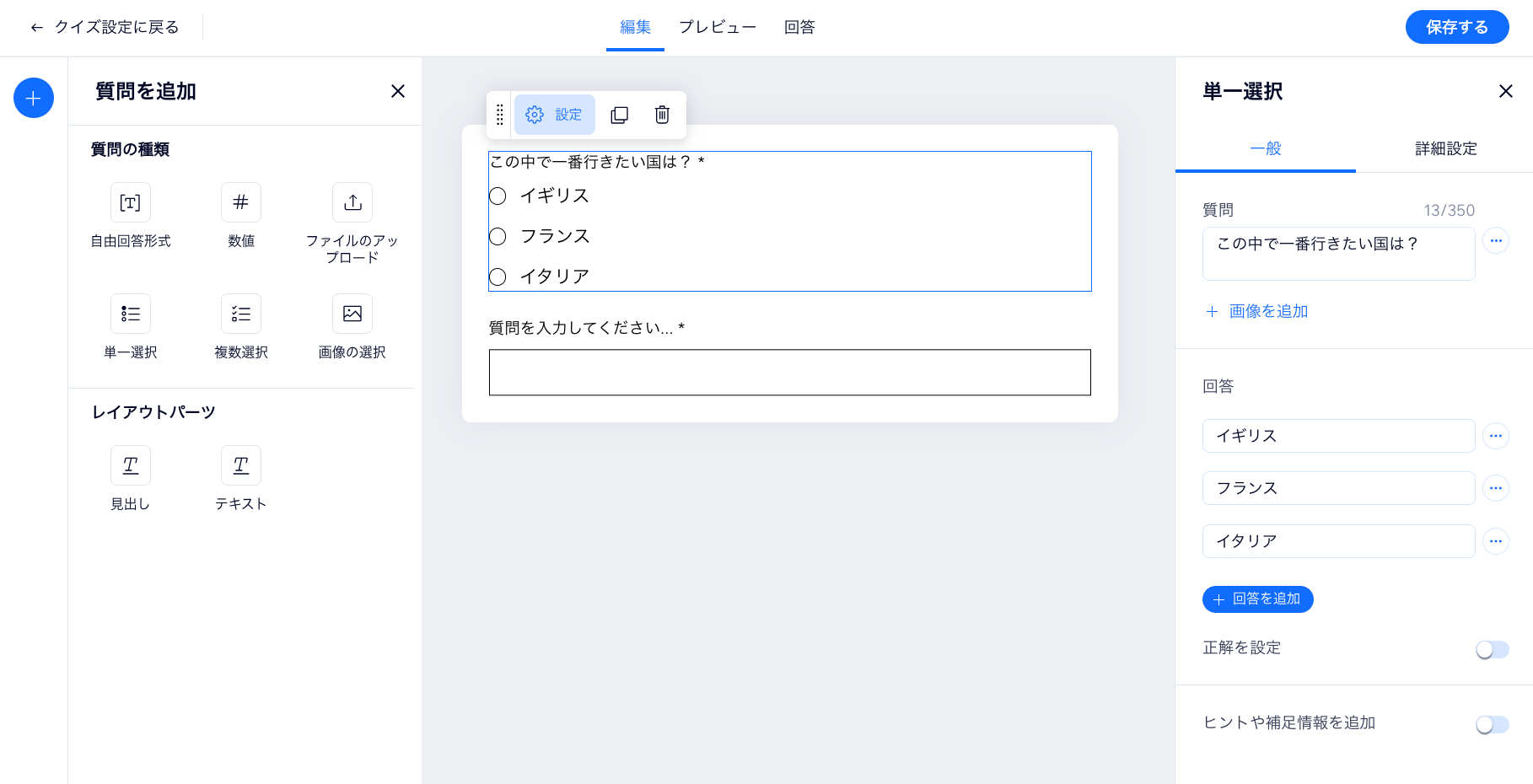
ヒント:
- ドラッグアンドドロップを使用して、ページ内でパーツを移動させます。
- サイトテーマの色とテキストをカスタマイズして、このページのデザインを変更することができます。これにより、クイズ / アンケートの外観が自動的に調整されます。
よくある質問
オンラインプログラムのクイズとアンケートについての詳細については以下の質問をクリックしてください。
クイズ・アンケートの質問に対する参加者の回答を表示することはできますか?
クイズ・アンケートの質問と回答を編集することはできますか?
モバイル端末でクイズの回答を確認することはできますか?

