HTML アプリ
Wix サイトに外部サイトを埋め込むには、「 ウェブサイト」もしくは「HTML コード」の2通りの方法があります。
このアプリの動作を確認するには、下記インタラクティブチュートリアルをご利用ください:
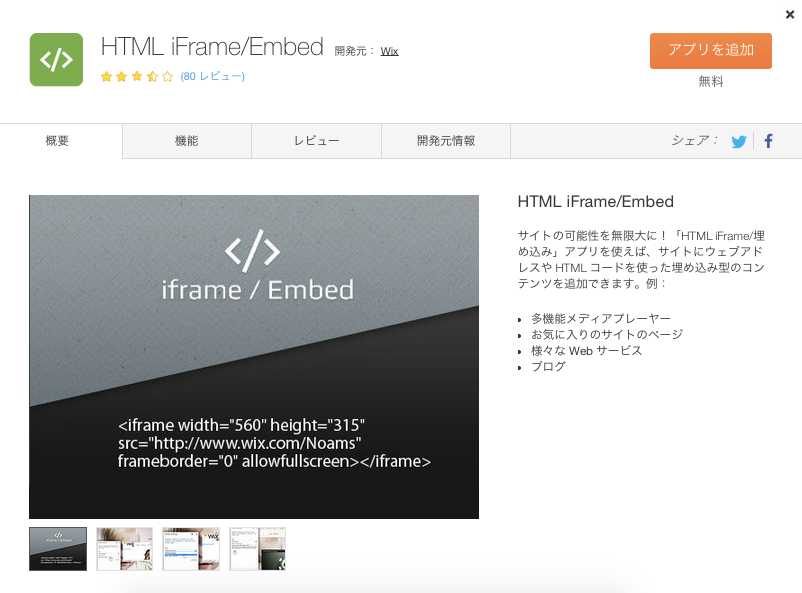
3. アプリを追加したいサイト横の「
サイトを選択」をクリックします。

4. サイトのエディタとWix App Market 画面が開くので、「
サイトに追加」をクリックします。
5. ポップアップ画面より「
OK」をクリックします。
HTML コードを追加する方法:
1. HTML アプリをクリックし、ポップアップメニューより「
設定」をクリックします。
2. 「
HTML の設定」画面の 「モード」の下に表示されたドロップダウンメニューから「HTML コード」を選択しクリックします。
3. 「
HTML / 埋め込みコード」の下の欄に、HTML コードを入力するかコピー・ペーストします。

4. 「 更新」をクリックします。
「
HTML の設定」画面で、サイト訪問者がページを離れる際 HTML コードをリセットするには、「コードをリセット」横のボックスにチェックマークを入れてください。例えば、HTML コードが動画や音楽の場合、チェックマークを入れることで、訪問者がページを離れる際、動画や音楽を停止します。
ウェブサイトを埋め込む方法:
1. HTML アプリをクリックし、ポップアップメニューより「 設定」をクリックします。
2.「
HTML の設定」画面の 「モード」の下に表示されたドロップダウンメニューから「ウェブアドレス」を選択しクリックします。

3.「 ウェブアドレス」の下の欄に、ウェブサイトの URL を記入します
4. 「
更新」をクリックします。

「
HTML の設定」画面で、サイト訪問者がページを離れる際 HTML コードをリセットするには、「コードをリセット」横のボックスにチェックマークを入れてください。例えば、HTML コードが動画や音楽の場合、チェックマークを入れることで、訪問者がページを離れる際、動画や音楽を停止します。
外部の HTML コードを埋め込むということは、Wix が開発やテストを行っていないアイテムを追加しているということを意味します。よって、Wix サポートチームでは、HTML アプリについての質問にはお答えできませんので予めご了承ください。
1. HTML アプリを使用して追加した動画は、サイト内の別ページへ移動したときに、自動的には停止しません。別のページへナビゲートする前に、手動で動画を停止する必要があります。
2. HTML アプリで追加したメディアプレーヤーは、サイト内の別ページへ移動したときに、自動的には停止しません。別のページにナビゲートする前に、手動で動画を停止する必要があります。また、「自動再生」機能の使用は控える事をお勧め致します。
3. HTML コードの制限字数は、半角英数字で8,192文字までとなっておりますのでご留意ください。

