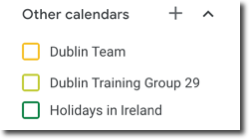Google イベントカレンダーアプリを管理する
3分
この記事内
- アクセス権限について
- アクセス権限を変更する
- 表示するカレンダーを選択する
- さらにカレンダーを追加する
Google イベントカレンダーでは、サイトでカレンダーを共有できます。Google アカウントを接続すると、イベントや予約をサイトの訪問者と共有できます。
アクセス権限について
Google カレンダーのアクセス権限は、サイトの Google イベントカレンダーアプリでのイベントの表示方法を決定します。Google カレンダーの設定で、以下のアクセス権限を選択します:
- 公開:イベントの詳細はサイトの Google イベントカレンダーアプリに表示されます。
- 公開 / 予定あり:サイトの Google イベントカレンダーアプリでは、イベントの詳細が「予定あり」として表示されます。
- 非公開:イベント情報はサイトの Google イベントカレンダーアプリに表示されません。
アクセス権限は、Google イベントカレンダーアプリを同期した Google アカウントに接続されているカレンダーに基づきます。つまり、Google アカウントに公開カレンダーのみがある場合は、「公開(表示)」の設定が表示されます。「カレンダー」タブでは、接続されているカレンダーとその表示を確認できます。
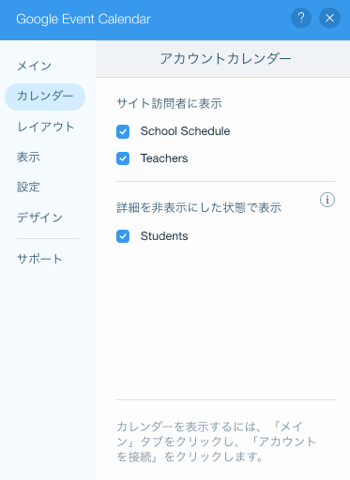
アクセス権限を変更する
プライベートイベントや予約を表示するには、イベントまたは予約を含むカレンダーを公開に設定する必要があります。ご心配なく、プライベートイベントを非表示にしたり、カレンダーの表示設定に表示されるテキストを変更したりできます。
アクセス権限を変更する方法:
- Google カレンダーを開きます。
- 右上の「設定」アイコン
 をクリックします。
をクリックします。 - 「設定」をクリックします。
- 左側で「マイカレンダーの設定」までスクロールダウンします。
- 共有するカレンダーをクリックして選択します。
- アクセス権限を次のいずれかに変更します:
- 公開:「公開する」をクリックし、ドロップダウンから「すべてのイベント詳細を見る」を選択します。
- 公開 / 予定あり:「公開する」をクリックし、ドロップダウンから「公開 / 予定ありのみを見る」を選択します。
- 非公開:「公開する」のチェックを外します。
注意:
- 変更できるのは、所有しているカレンダーのアクセス権限のみです。
- Google アカウントが組織によって提供されている場合は、Google アカウント管理者に問い合わせて、共有オプションを変更する必要があります。詳細はこちらをご覧ください。
- 特定のカレンダーのアクセス権限を変更するたびに、設定内の適切なカレンダーの種類に表示されるように、「更新」ボタンをクリックする必要があります。
表示するカレンダーを選択する
Google カレンダーが複数ある場合は、表示するカレンダーを選択できます。
表示するカレンダーを選択する方法:
- エディタで Google イベントカレンダーアプリをクリックします。
- 「設定」をクリックします。
- 「カレンダー」タブをクリックします。
- 該当するカレンダー横にあるチェックボックスをクリックして、カレンダーを選択または選択解除します。
注意:
- この設定は、Google アカウントに 2 つ以上のカレンダーがある場合にのみ表示されます。
- Google イベントカレンダーアプリを複数の Google アカウントに接続することはできません。
- サイトの Google イベントカレンダーアプリで、「非公開」としてマークされたイベントや予約を表示できます。
詳細はこちら
さらにカレンダーを追加する
Google イベントカレンダーにカレンダーを追加することもできます。
さらにカレンダーを追加する方法:
- Google カレンダーアカウントに移動します。
- 追加するカレンダーを選択します。
- 「他のカレンダー」横にある「追加」アイコンをクリックします。