Google Workspace:ビジネス用メールのユーザーを設定する
3分
Google Workspace アカウントを設定して、パーソナライズしたビジネス用メールアドレスからメールを送受信しましょう。ビジネスのさまざまな部分に異なるビジネス用メールアドレスを設定することで、受信するメールを管理・整理することができます。
たとえば、スタッフ用に個別のメールアドレスを作成したり、部署ごとに別々のメールアドレスを作成したりすることができます(例:support@mycompany.com や sales@mycompany.com など)。
注意:
Google Workspace のビジネス用メールアドレスを追加設定するには、まず追加のビジネス用メールアドレスを購入する必要があります。
管理者ユーザーを設定する
ビジネス用メールアドレスを購入したら、管理者ユーザーアカウントを設定する必要があります。これにより、ビジネス用メールを送受信し、Google Workspace のサービスやツールを使用することができます。
ビジネス用メールのユーザーを設定する方法:
- Wix アカウントのビジネス用メールページにアクセスします。
- 「ユーザーを設定」をクリックします。
- フォームにユーザー情報を入力します。
注意:最初のユーザーを設定すると、「管理者ユーザー」が表示されます。管理者ユーザーはさらにユーザーを追加して、Google Workspace アカウントに変更を加えることができます。
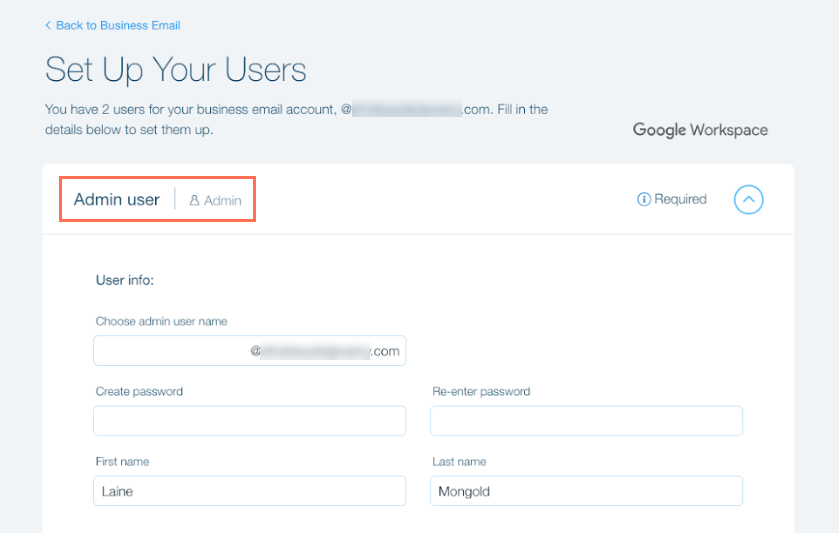
- (オプション)複数のビジネス用メールのユーザーを購入した場合は、追加のメールアドレスを設定します。
ヒント:以下の「追加のビジネス用メールのユーザーを設定する」手順を使用して、後でこの設定に戻ることができます。 - 「送信」をクリックします。
追加のビジネス用メールアドレスを設定する
個々のスタッフに追加のメールアドレスを設定したり、セクションごとに別々のメールアドレスを設定したりできます。管理者ユーザーアカウントを設定した後は、いつでも新しいユーザーを追加することができます。
追加のビジネス用メールのユーザーを設定する方法:
- Wix アカウントのビジネス用メールページにアクセスします。
- 該当するアカウントで「ユーザー情報を表示」をクリックします。
- 設定したいアプリ横で「その他のアクション」アイコン
 をクリックします。
をクリックします。 - 「ユーザーを設定」を選択します。
- Google Workspace アカウントにログインします:
- メールアドレスを入力します。
- 「次へ」をクリックします。
- パスワードを入力します。
- 「ユーザー」をクリックします。
- 「新しいユーザーを追加」をクリックします。

- (オプション)ユーザーの詳細を入力し、パスワードを設定します。
- 「追加」をクリックします。
次のステップ:
新しいユーザーが Google Workspace サービスを利用できるようになるまで、最大 24時間かかる場合があります。ユーザーがまだ利用できないサービスを使用しようとすると、アクセスできないことを示すメッセージが表示されます。
よくある質問
ご不明な点がございましたら、お気軽にお問い合わせください。詳細については以下の質問をクリックしてください:
追加で購入したビジネス用メールアドレスはどのように請求されますか?
1つのドメインにつき、必要な数だけビジネス用メールアドレスを購入することはできますか?

