Wix エディタ:Google マップを追加・設定する
読了時間:7分
サイトに Google マップパーツを追加して、訪問者があなたの所在地を把握できるようにしましょう。一箇所または複数の位置をピンで固定したり、多数のカラースタイルから選択したり、設定をカスタマイズしたりすることができます。

この記事では、次の項目について説明します:
サイトに Google マップを追加する
Google マップを追加してサイト訪問者にお店や会社の所在地をお知らせしましょう。
Google マップを追加する方法:
- エディタ左側で「パーツを追加」 をクリックします。
- 「フォーム」をクリックします。
- 「Google マップ(地図)」をクリックします。
- マップをクリックするか、ページ上の希望の位置までドラッグします。
- 「地図を管理」をクリックします。
- マップに追加する場所の数を選択します:
- 一箇所:
- 「一箇所」をクリックします。
- 住所を入力します。
- 住所:住所を入力します。
- タイトル:マップ上のピンにタイトルを追加して、その呼び名をユーザーに知らせます。
- 詳細:場所を説明する簡単な詳細を追加します。
- リンク:会社のウェブサイトまたは任意のリンクにユーザーをリダイレクトするためのリンクを追加します。ライトボックス、アンカー、ページの上部 / 下部にリンクすることはできません。
- リンクテキスト:リンクにタイトルを追加して、クリックした際の動作をユーザーに知らせます。
- 複数の位置:
- 「複数の位置」をクリックします。
- 「位置を追加」をクリックします。
- 住所を入力します。
- 住所:住所を入力します。
- タイトル:マップ上のピンにタイトルを追加して、その呼び名をユーザーに知らせます。
- 詳細:場所を説明する簡単な詳細を追加します。
- リンク:会社のウェブサイトまたは任意のリンクにユーザーをリダイレクトするためのリンクを追加します。ライトボックス、アンカー、ページの上部 / 下部にリンクすることはできません。
- リンクテキスト:リンクにタイトルを追加して、クリックした際の動作をユーザーに知らせます。
- 「戻る」をクリックします。
- マップに追加したい場所ごとに、手順 2 ~ 4 を繰り返します。
- 一箇所:

ヒント:
住所横の「その他のアクション」アイコン  をクリックして、位置を編集、複製、削除します。
をクリックして、位置を編集、複製、削除します。
 をクリックして、位置を編集、複製、削除します。
をクリックして、位置を編集、複製、削除します。Google マップの設定をカスタマイズする
Google マップのビュー、ズームイン / アウトなどを変更して、希望通りの動作を設定します。
マップの設定を変更する方法:
- エディタで Google マップをクリックします。
- 「設定」アイコン をクリックします。
- 設定をカスタマイズします。以下の設定をクリックして詳細をご覧ください:
ズーム
地図 / 衛星写真
ズームイン / アウト
ストリートビュー
ルート案内リンクを表示
マップのドラッグ
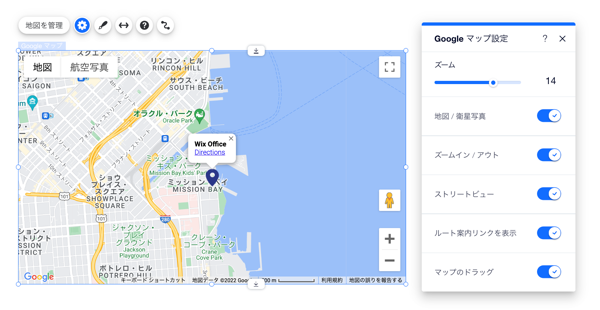
Google マップのデザインとピンを選択する
Wix では、マップがサイトのデザインに完全に溶け込むように、Google マップ用に多数のカラースタイルを提供しています。また、ピンの既定のシェイプをスタイルに合ったものに変更することもできます(メディアマネージャー内の画像も選べます)。
Google マップのデザインを変更する方法:
- エディタでマップをクリックします。
- 「デザインを変更」アイコン をクリックします。
- マップのデザインを選択します。
- 「ピンのデザイン」タブをクリックし 、下記のいずれかを実施します:
- プリセットのピンを選択する:ピンの形状を選択します。
- (使用可能な場合)「色を選択」ボックスをクリックし、色を選択します。
- オリジナルのピンをアップロードする:追加アイコン をクリックしてファイルをアップロードします。
- プリセットのピンを選択する:ピンの形状を選択します。
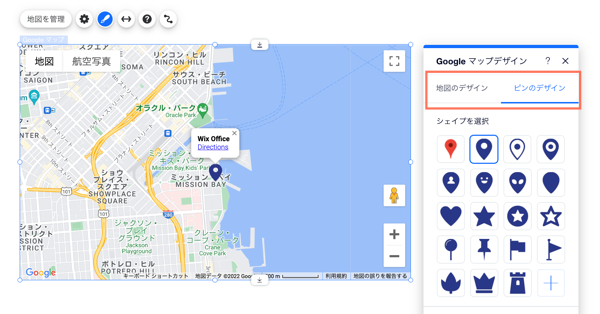
よくある質問
Google マップについての詳細は、下記の質問をクリックしてください。
Google マップに間違った住所が表示されています。どうすれば修正できますか?
プレビューモードでは、ライブサイトと比較して Google マップの表示が異なります。これはなぜでしょうか?
 をクリックします。
をクリックします。 をクリックします。
をクリックします。



 をクリックします。
をクリックします。 をクリックしてファイルをアップロードします。
をクリックしてファイルをアップロードします。