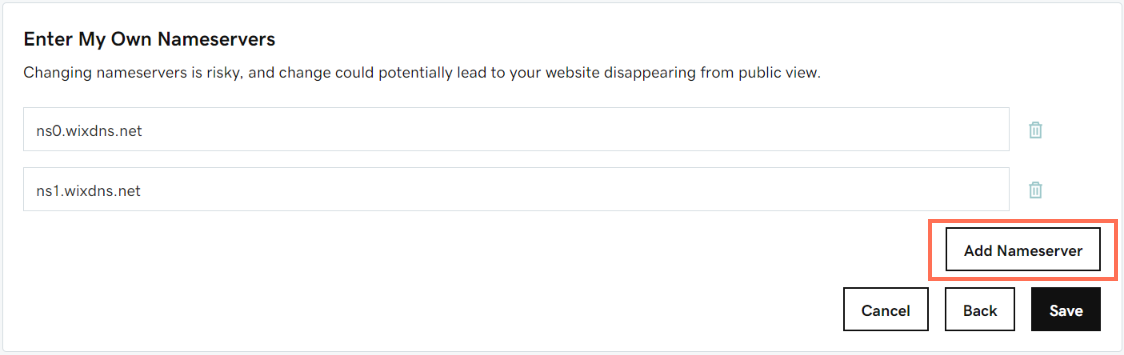GoDaddy ドメインを Wix に接続する
5分
この記事内
- ステップ 1 | Wix アカウントにドメインを追加する
- ステップ 2 | ドメインホストのアカウント(GoDaddy)でネームサーバーを更新する
- よくある質問
Wix でウェブサイトを作成して、GoDaddy ドメインを接続することができます。これにより、ドメインは GoDaddy に登録されたままの状態で、Wix が DNS 設定を管理することができます。独自ドメインを接続するには、Wix サイトをアップグレードする必要がある点にご留意ください。
この記事では、ドメインを自動で接続する方法について説明します。また、ドメインを手動で接続する場合は、GoDaddy アカウントのネームサーバーを変更するために必要な手順も提供します。
始める前に:
- ドメインを接続するには、サイトをアップグレードする必要があります。
- Office 365 by GoDaddy メールをお持ちの場合、または DNS レコードを変更したくない場合は、代わりにポインティング方式での接続をご検討ください。ポインティング方式で接続する場合、Wix で DNS レコードを再設定する必要はありません。それぞれの接続方法の違いについてはこちら
ステップ 1 | Wix アカウントにドメインを追加する
GoDaddy ドメインを追加するには、まず、Wix アカウントのドメインページにアクセスします。接続を完了するには、GoDaddy アカウントにログインする必要があります。
Wix アカウントにドメインを追加する方法:
- Wix アカウントの「ドメイン」ページにアクセスします。
- 「既存のドメインを追加」をクリックします。
- 「登録済みのドメインを接続」をクリックします。

- ドメインを接続するサイトを選択し、「次へ」をクリックします。
- ドメイン名を入力し、「接続する」をクリックします。
- 検索欄の下にある「このドメインを所有しています」をクリックします。
- オプションを選択します:
ドメインを自動で接続する
ドメインを手動で接続する
ステップ 2 | ドメインホストのアカウント(GoDaddy)でネームサーバーを更新する
GoDaddy ドメインを Wix アカウントに接続するには、GoDaddy アカウントでドメインのネームサーバー設定を更新する必要があります。
Wix ダッシュボードのステップごとの概要に従ってください。ドメインの現在のホストアカウントである GoDaddy のネームサーバーを変更する手順を確認できます。
GoDaddy アカウントで手順を実行している間、Wix アカウントページを開いたままにしてください。この手順では、使用する必要があるネームサーバー (NS) レコードなど、知っておくべきことを全て説明します。
GoDaddy ドメインを手動で接続する
よくある質問
Wix への GoDaddy ドメインの接続については、以下の質問をクリックしてください。
GoDaddy では Wix ネームサーバーはどのように表示されますか?
新しいネームサーバーが反映されるまでどのくらいかかりますか?
代わりに、GoDaddy のドメインを Wix に移管することはできますか?
GoDaddy ドメインの接続に問題がある場合はどうすればよいですか?