GoDaddy ドメインをポインティング方式で Wix に接続する
3分
DNS レコードを更新し、Wix に GoDaddy ドメインを接続しましょう。
ポインティング経由で接続している場合、レコードは GoDaddy でホストされるため、Wix 側で DNS の管理をサポートすることはできません。DNS についてサポートが必要な場合は、GoDaddy に直接お問い合わせください。
または、ネームサーバー経由でドメインを接続し、Wix アカウントで DNS レコードを管理することができます。接続方法の違いについてはこちら
始める前に:
ポインティング経由で GoDaddy ドメインを Wix に接続するには、次の操作が完了していることを確認してください:
ポインティングで GoDaddy ドメインを接続する方法:
- GoDaddy アカウントにログインします。
- 右上のユーザープロフィールアイコンをクリックし、「My Products」を選択します。
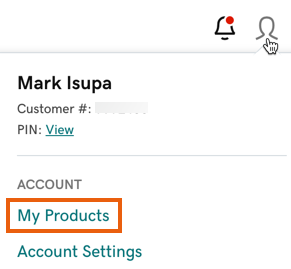
- ドメインの右側にある「DNS」をクリックします。
- Name 下で「@」記号を含む A レコードを更新します。
こちらをクリックして手順を確認しましょう
5. 「Name」列下で「www」記号を含む CNAME レコードを更新します。
こちらをクリックして手順を確認しましょう
注意:
DNS の変更が世界中に伝播する(公開される)までに最大 48時間かかる場合があります。ドメインの伝播に関する詳細はこちら


 をクリックします。
をクリックします。

