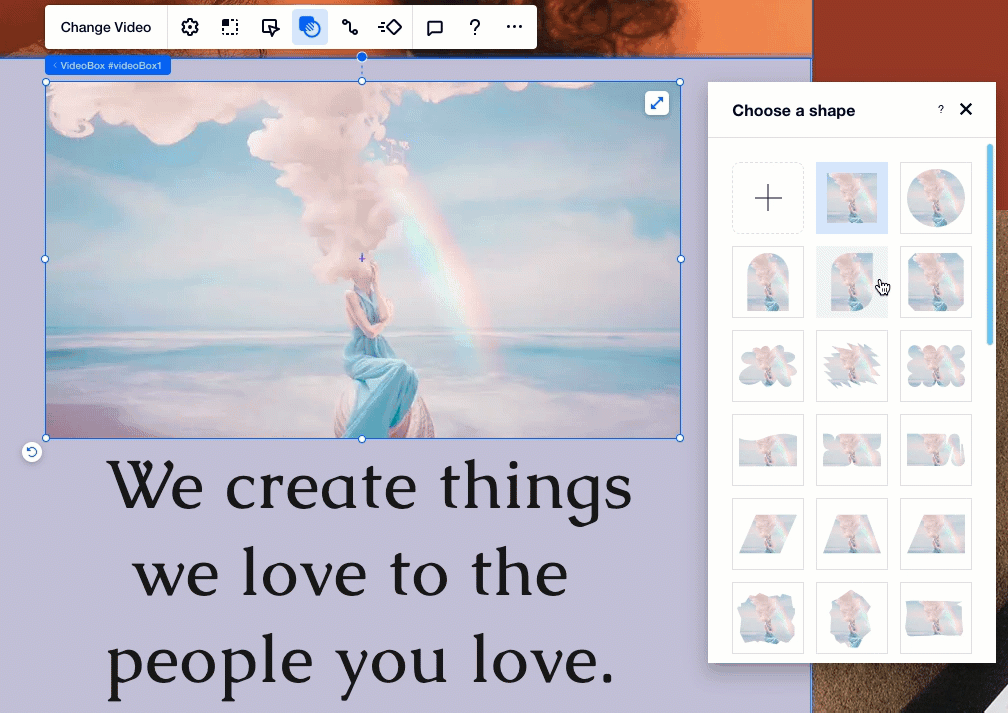Editor X:サイトに動画を追加・カスタマイズする
読了時間:9分
Editor X は、代理店とフリーランサー向けの新しいプラットフォームである Wix Studio に移行します。Wix Studio について
動画は、訪問者にエンゲージメントを促し、ブランドのストーリーを伝えるのに最適です。Editor X では、コンテンツの紹介や SNS からの埋め込み、魅力的な動画デザイン要素の追加などが簡単に行えます。
この記事では、下記の項目について説明します:
動画を追加する
サイトに追加できる動画にはいくつかの種類があります:
- シングル動画:独自の動画をアップロードするか、SNS から動画を埋め込みます。
- 動画ボックス:独自の動画、無料の Wix 動画、もしくはプロ仕様の Shutterstock 動画を美しくデザインされた動画コンテナで紹介します。
- 透過動画:背景が透明な動画を追加またはアップロードします。
新しい動画を追加する方法:
- Editor X 上部にある「追加」
 をクリックします。
をクリックします。 - 「メディア」をクリックします。
- 「動画」(例:シングル動画プレーヤー、動画ボックスなど)下で、動画の種類を選択します。
- 動画をサイト上の希望の場所にドラッグします。
- (オプション)「動画を変更」をクリックして、自身が所有する動画をアップロードするか、無料の Wix 動画を追加するか、もしくはプロ仕様の動画を購入します。

シングル動画プレーヤーをカスタマイズする
シングル動画プレーヤーのレイアウト、デザイン、再生方法をニーズに合わせてカスタマイズします。自動再生やループ再生を設定したり、動画にタイトルを追加して再生ボタンとともに色を変更したりすることもできます。
シングル動画プレーヤーをカスタマイズする方法については、以下をクリックしてご覧ください:
動画を変更する
動画の再生方法を設定する
動画プレーヤーのレイアウトを調整する
動画プレーヤーをデザインする

動画ボックスをカスタマイズする
動画ボックスでメディアを表示させる場合、これをサイトデザインの一部として利用できるよう、自由にカスタマイズすることができるようになっています。動画が正しく再生されるように設定し、焦点を選択して、カバー画像から再生ボタンに至るまで細かくデザインすることが可能です。
動画ボックスをカスタマイズする方法については、以下をクリックしてご覧ください:
動画ボックスの動作を設定する
焦点を選択する
動画ボックスをデザインする
動画マスクを追加する
再生ボタンを変更する

動画を引き延ばす
動画を追加し、セクション、コンテナ、またはグリッドセルを埋めるためにストレッチさせることができます。
動画を引き延ばす方法:
- ページ上で動画をクリックします。
- 動画右上の「ストレッチ」アイコン
 をクリックして、スペース全体を埋めます。
をクリックして、スペース全体を埋めます。

よくある質問
動画に問題がある場合は、以下の質問をクリックして詳細をご確認ください:
ライブサイトで動画が再生されないのはなぜですか?
動画を自動再生に設定したのに音が出ません。なぜですか?
 をクリックします。
をクリックします。 をクリックします。
をクリックします。 をクリックします。
をクリックします。
 をクリックします。
をクリックします。 をクリックします。
をクリックします。