Wix Studio エディタ:アンカーを追加・使用する
3分
アンカーを使用すると、要素に直接リンクすることができるため、訪問者にクライアントのサイトで重要なコンテンツを目立たせることができます。アンカーを追加する際、2通りの方法でアンカーにリンクすることができます:
- 要素をリンクする:要素(例:ボタン、テキストなど)をアンカーにリンクします。訪問者が要素をクリックすると、アンカーに移動します。
- アンカーメニューに表示する:専用のメニューにアンカーを表示して、訪問者がページ内を移動できるようにします。
アンカーを追加する
セクション、コンテナ、要素にアンカーを追加します。簡単に識別できるように、アンカーに固有の名前を付けることをおすすめします。
アンカーを追加する方法:
- アンカーを追加するパーツをクリックします。
- エディタ右上の「要素設定パネルを開く」アイコン をクリックします。
- 「アンカー」ドロップダウンをクリックします。
- 「アンカーを追加」トグルを有効にします。
- アンカー名を入力します。
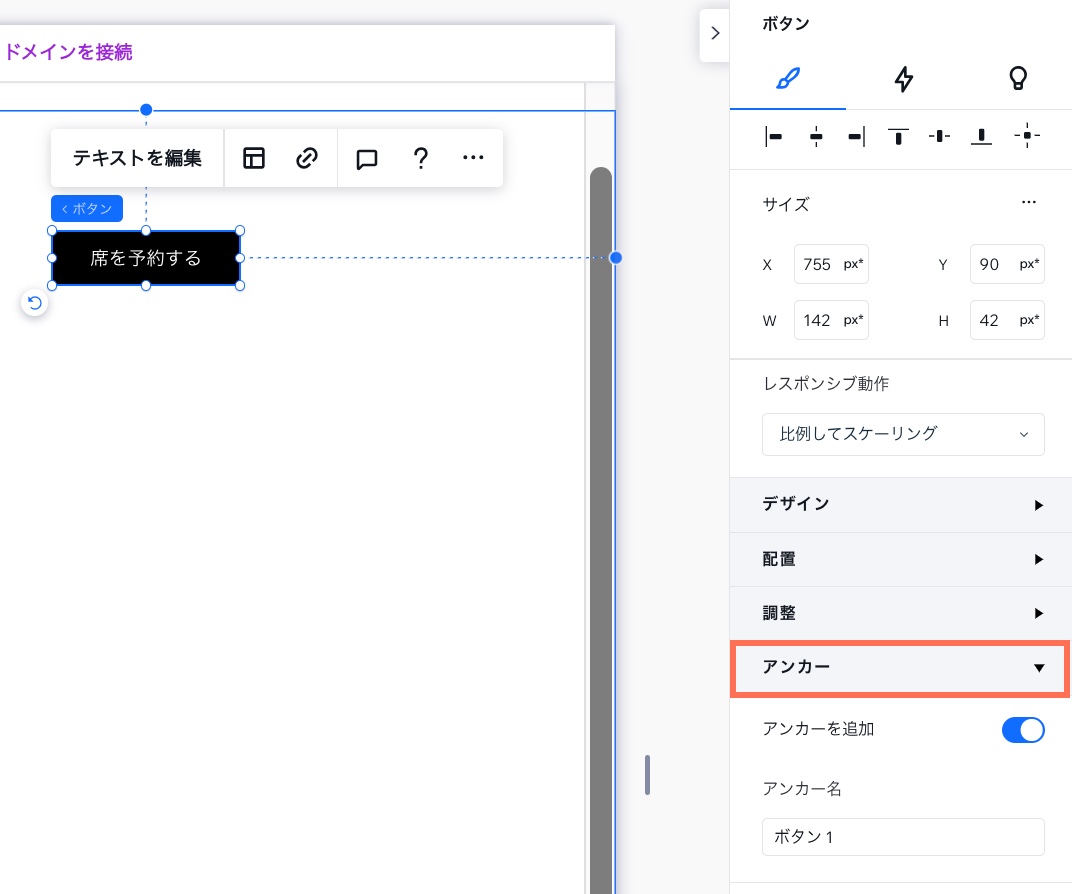
注意:
マスターセクションや、マスターセクションに追加された要素にアンカーを追加することはできません。
アンカーメニューを追加する
訪問者がサイトをスクロールした際に常に表示されるフローティングメニューにアンカーを表示します。アンカーメニューを使用すると、サイト訪問者がページのどこにいても必要なコンテンツにアクセスすることができます。
ヒント:
アンカーメニューは、複数のセクションから構成される非常に長い 1ページサイトで特に便利です。
アンカーメニューを追加する方法:
- エディタ左側で「要素を追加」 をクリックします。
- 「メニュー・検索」を選択します。
- 「アンカーメニュー」をクリックします。
- 追加したいメニューをクリックするか、ページ上の該当する場所にドラッグします。
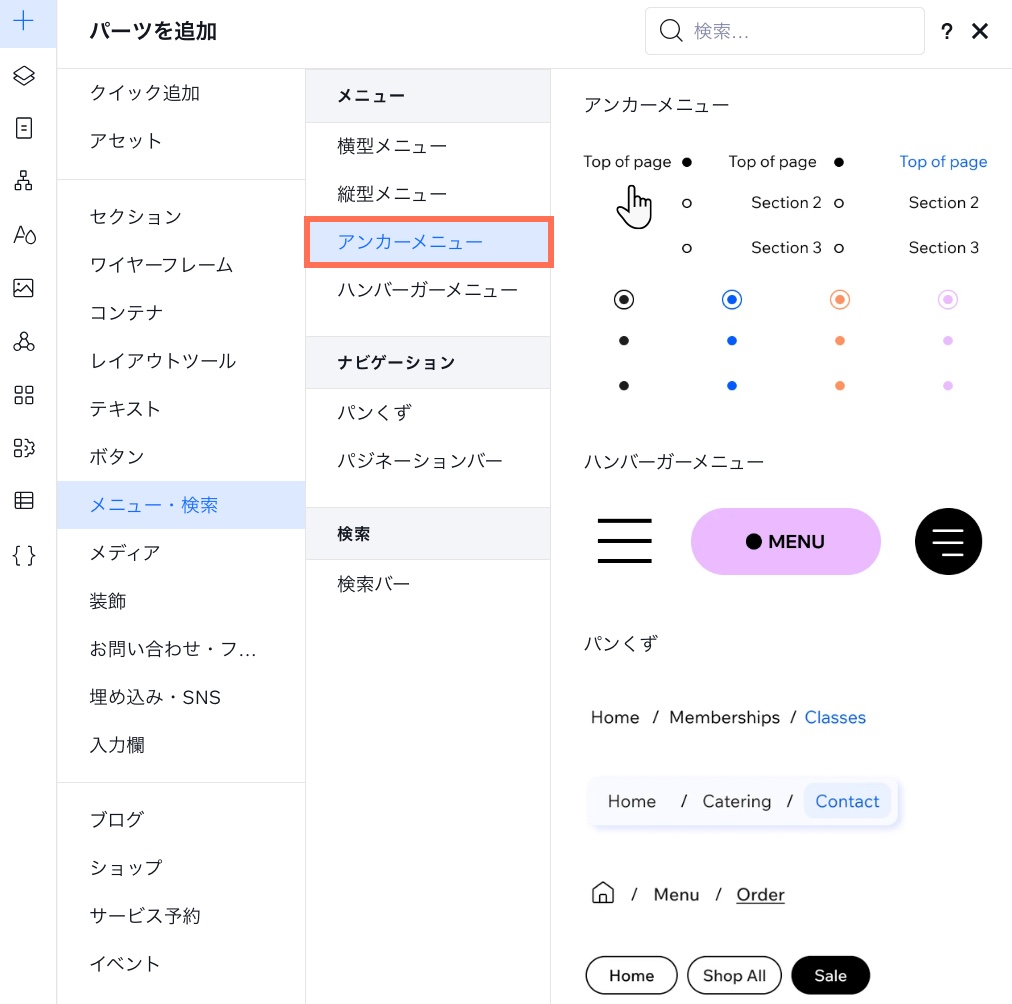
アンカーにリンクする
特定の要素(例:画像、ボタン、テキストなど)をアンカーに追加することは、訪問者をサイト内の関連するコンテンツに誘導するのに最適な方法です。訪問者が要素をクリックすると、アンカーに直接移動します。
要素をアンカーにリンクする方法:
- リンク元のパーツをクリックします。
- 「リンクを追加」アイコン をクリックします。
- 「アンカー」を選択します。
- 「ページを選択」ドロップダウンをクリックし、アンカーを含むページを選択します。
- 「ページに表示するアンカー」ドロップダウンをクリックし、該当するアンカーを選択します。
- 「完了」をクリックします。
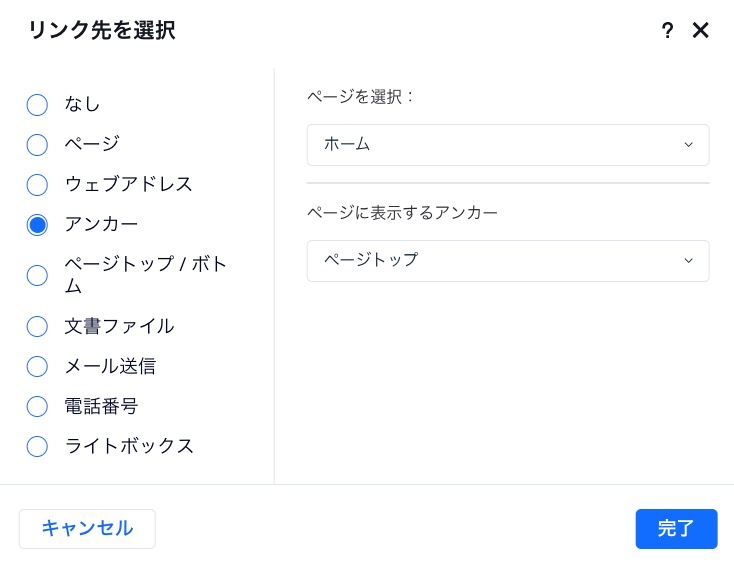
よくある質問
アンカーの操作に関する詳細については、以下の質問をクリックしてください。
ビューポートはアンカーに影響しますか?
要素を異なるブレイクポイントの異なるアンカーにリンクすることはできますか?
アンカーメニューがページによって異なるアイテムを表示するのはなぜですか?


 をクリックします。
をクリックします。
 をクリックします。
をクリックします。 をクリックします。
をクリックします。