Editor X:Google マップを追加・カスタマイズする
読了時間:6分
Editor X は、代理店とフリーランサー向けの新しいプラットフォームである Wix Studio に移行します。Wix Studio について
訪問者に知らせたい住所がある場合は、Google マップパーツを追加してビジネス拠点をより見やすく表示しましょう。1つまたは複数の場所をピンで固定したり、多数のカラーテーマから選択したり、設定をカスタマイズしたりすることができます。
この記事では、下記の項目について説明します:
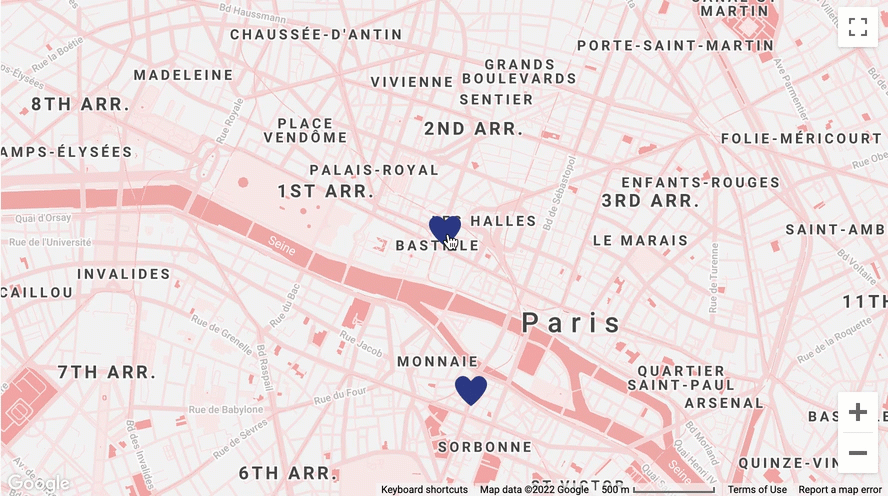
Google マップ要素を追加する
「追加」パネルから、ニーズに合ったサイズとデザインの地図を追加できます。セクション全体をカバーするマップもあれば、それよりも小さいマップもあります。どちらを選んだ場合も、マップを追加した後に別のデザインを選択できます。
Google マップを追加する方法:
- Editor X 上部にある「追加」
 をクリックします。
をクリックします。 - 「フォーム」をクリックします。
- 「地図」をクリックします。
- 好きな地図を選択してページにドラッグします。

マップ設定をカスタマイズする
Google マップのズーム、ビュー、コントロールを変更して、希望どおりの動作を設定しましょう。
マップ設定をカスタマイズする方法:
- Editor X で Google マップをクリックします。
- 「設定」アイコン
 をクリックします。
をクリックします。 - マップの設定をカスタマイズします。以下の設定をクリックして詳細をご覧ください:
ズーム
地図 / 衛星写真
ズームイン / アウト
ストリートビュー
ルート案内リンクを表示
マップのドラッグ
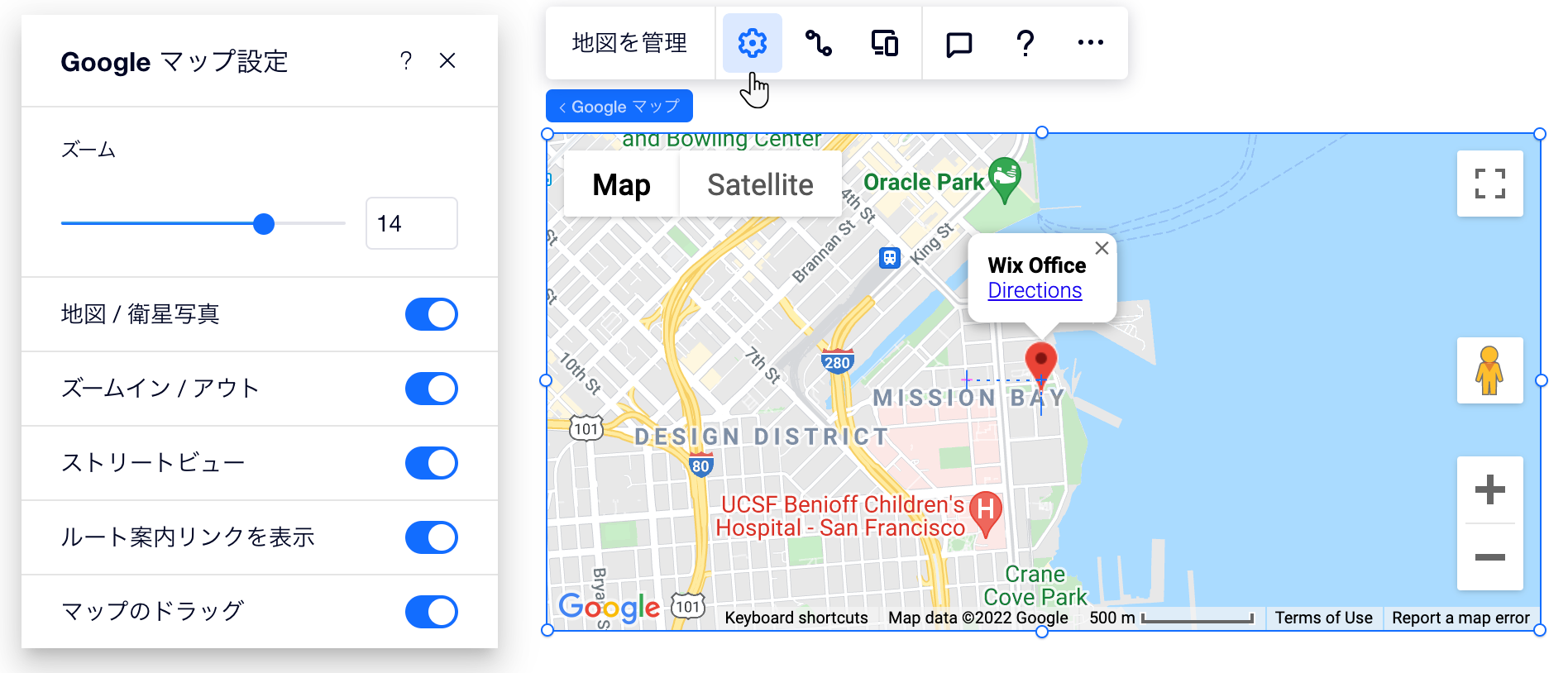
マップとピンのデザインを選択する
Editor X の要素設定パネルには、Google マップ用のさまざまなカラーテーマが用意されています。また、ピンの既定のシェイプをスタイルに合ったものに変更することもできます(メディアマネージャー内の画像も選べます)。
別のマップとピンのデザインを選択する方法:
- Google マップをクリックします。
- Editor X 右上で「要素設定パネル」アイコン
 をクリックします。
をクリックします。 - 「デザイン」タブ
 をクリックします。
をクリックします。 - デザインしたい内容に応じて、オプションを選択します:
- マップ:マウスオーバーして、好みのデザインを探します。
- ピン:リストから別のピンを選択するか、下部の「追加」アイコン
 をクリックしてメディアマネージャーから画像を選択します。
をクリックしてメディアマネージャーから画像を選択します。
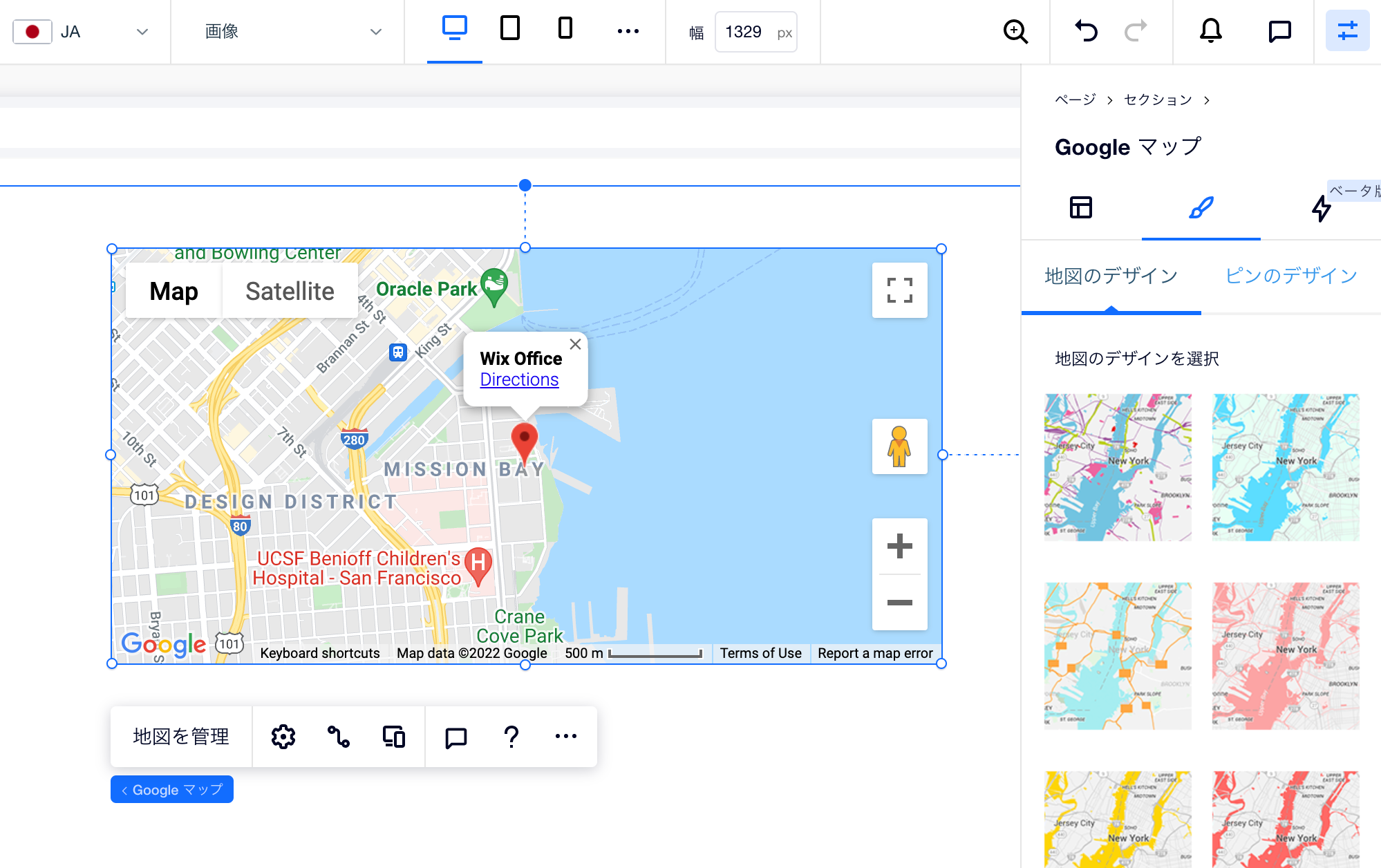
場所(ピン)を管理する
Google マップでは、実際の住所を示すピンをひとつまたは複数(ユーザーが選択できる場所がいくつかある場合)表示することができます。各ピンに、タイトル、説明、リンク(該当する場合)など、できるだけ多くの詳細を入力します。
場所を管理する方法:
- Google マップをクリックします。
- 「地図を管理」をクリックします。
- 「表示する位置の数を設定」下で該当するオプションを選択します :
- 一箇所:場所の詳細を入力します:
- 住所:住所を入力します。
- タイトル:マップ上のピンにタイトルを追加して、その呼び名をユーザーに知らせます。
- 詳細:場所を説明する簡単な詳細を追加します。
- リンク:会社のウェブサイトまたは任意のリンクにユーザーをリダイレクトするためのリンクを追加します。ライトボックス、アンカー、ページの上部 / 下部にリンクすることはできません。
- リンクテキスト:リンクにタイトルを追加して、クリックした際の動作をユーザーに知らせます。
- 複数の位置:
- 最初の場所の詳細(住所、タイトル、説明など)を入力します。
- 下部にある「位置を追加」をクリックして、新しい場所を追加します。
- 場所の詳細(住所、タイトル、詳細など)を入力します。
- マップに追加したい場所ごとに、手順 b-d を繰り返します。
- 一箇所:場所の詳細を入力します:
ヒント:
場所にマウスオーバーし、「その他のアクション」アイコン  をクリックして内容を編集、複製、削除できます。
をクリックして内容を編集、複製、削除できます。
 をクリックして内容を編集、複製、削除できます。
をクリックして内容を編集、複製、削除できます。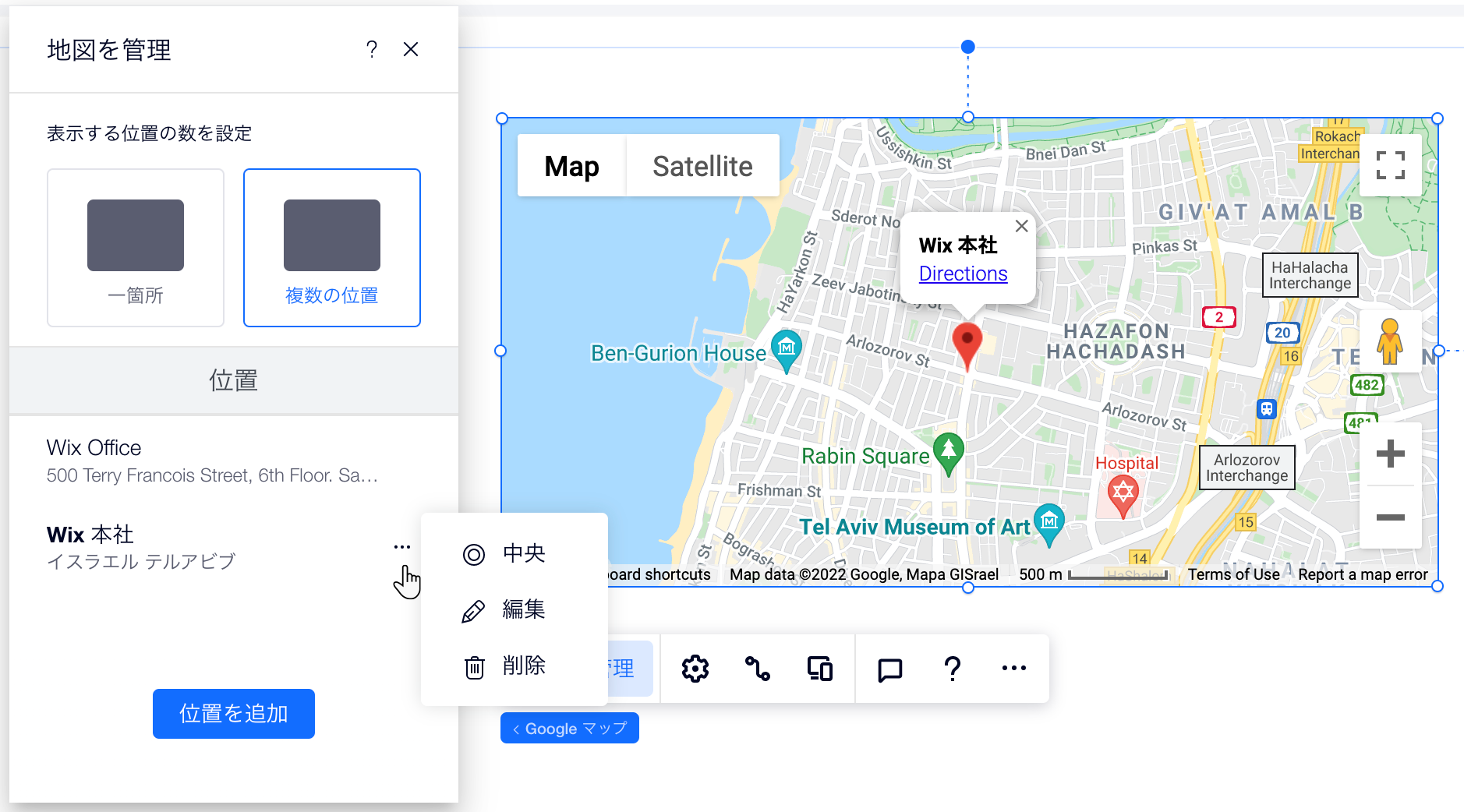
お役に立ちましたか?
|



