Editor X:「操作」タブの設定内容を管理する
読了時間:5分
Editor X は、代理店とフリーランサー向けの新しいプラットフォームである Wix Studio に移行します。Wix Studio について
要素設定パネルの「操作」タブで設定した内容は、いつでも管理して最新の状態に保つことができます。要素に別のトリガーを追加して異なるアニメーションを適用したり、既存のアニメーションを編集したり、不要になったアニメーションを要素から削除したりすることができます。
この記事では、下記の項目について説明します:
要素に別のトリガーを追加する
要素には、設定していない別のトリガー(「ホバー」または「クリック」)を追加することができます。「アニメーション要素」ドロップダウンに「(同パーツ)」と表示される要素を選択している場合は、ホバーの操作とクリックの操作にそれぞれ異なるアニメーションを適用することができます。なお、アニメーションを適用したい要素ごとに個別に操作を作成すると、1つの要素で同時に複数の要素のアニメーションをトリガーすることもできるようになります。
要素に別のトリガー追加する方法:
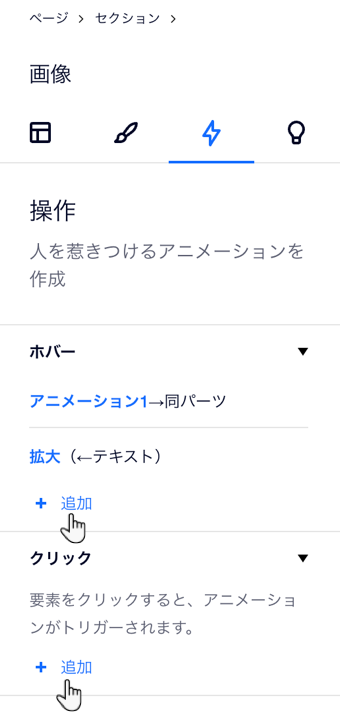
既存のアニメーションを編集する
アニメーションをプレビューして編集が必要な場合は、アニメーションの挙動を変更したり、アニメーションを適用する要素を変更したり、別のアニメーションに変更したりすることができます。
既存のアニメーションを編集する方法:
- 該当する要素を選択します。
- Editor X 上部にある「要素設定パネル」アイコン
 をクリックします。
をクリックします。 - (要素設定パネルで)「操作」タブ
 をクリックします。
をクリックします。 - (操作タブで)該当するアニメーションをクリックして編集します。
- 編集する内容を選択します:
- クリック時 / ホバー時:アニメーションの挙動を変更します。
- アニメーション要素:アニメーションを適用する要素を変更します。
- プリセット:プリセットの一覧から別のアニメーションを選択します。
- カスタム:作成したアニメーション横の「その他のアクション」アイコン
 をクリックし、編集、名前の変更、または削除を行います。
をクリックし、編集、名前の変更、または削除を行います。
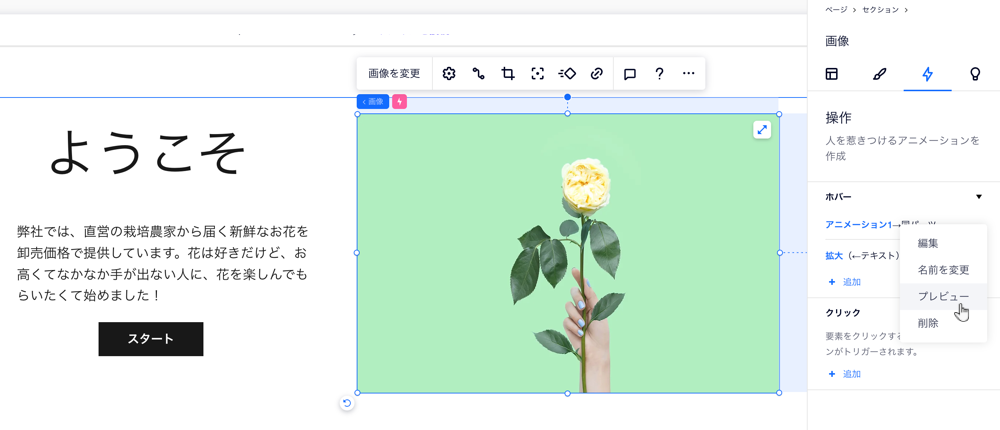
アニメーションをプレビューする
アニメーションは、ライブサイトに公開する前に、エディタ内で直接プレビューすることができます。
アニメーションをプレビューする方法:
- 該当する要素を選択します。
- Editor X 上部にある「要素設定パネル」アイコン
 をクリックします。
をクリックします。 - (要素設定パネルで)「操作」タブ
 をクリックします。
をクリックします。 - (操作タブで)該当するアニメーションにマウスオーバーし、「その他のアクション」アイコン
 をクリックします。
をクリックします。 - 「プレビュー」をクリックします。
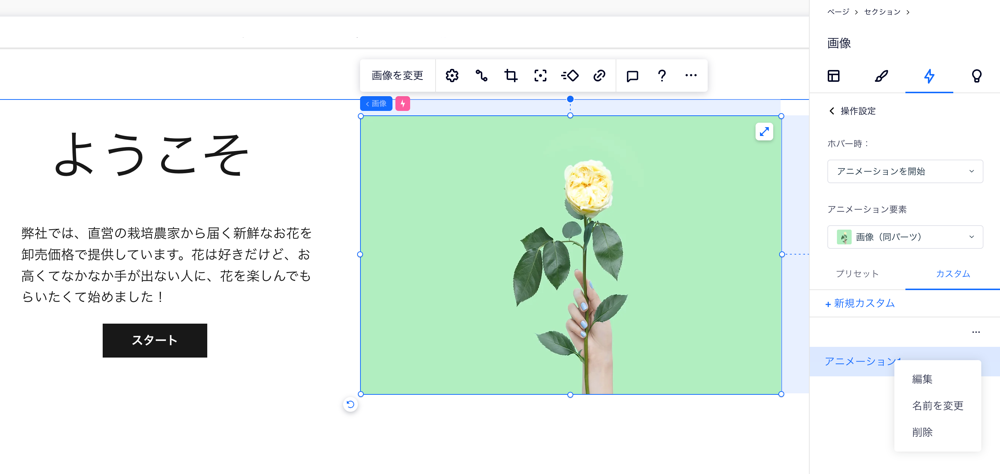
要素からアニメーションを削除する
不要になったアニメーションは、要素から削除することができます。
要素からアニメーションを削除する方法:
- 該当する要素を選択します。
- Editor X 上部にある「要素設定パネル」アイコン
 をクリックします。
をクリックします。 - (要素設定パネルで)「操作」タブ
 をクリックします。
をクリックします。 - (操作タブで)該当するアニメーションにマウスオーバーし、「その他のアクション」アイコン
 をクリックします。
をクリックします。 - 「削除」をクリックします。
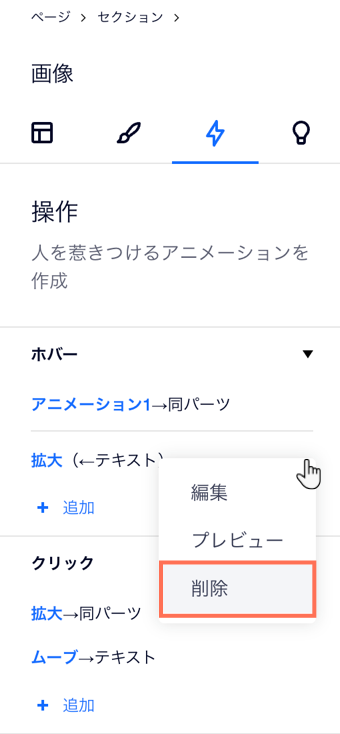
お役に立ちましたか?
|