Editor X:リピーターを使用して表を作成する
読了時間:5分
Editor X は、代理店とフリーランサー向けの新しいプラットフォームである Wix Studio に移行します。Wix Studio について
同じアイテムをリストで表示するリピーターを使用して、サイトに表を追加します。同じデザインとレイアウトで、それぞれ異なる内容を表示することができます。
リピーターアイテムにグリッドを追加して、表を形成する行と列を作成します:
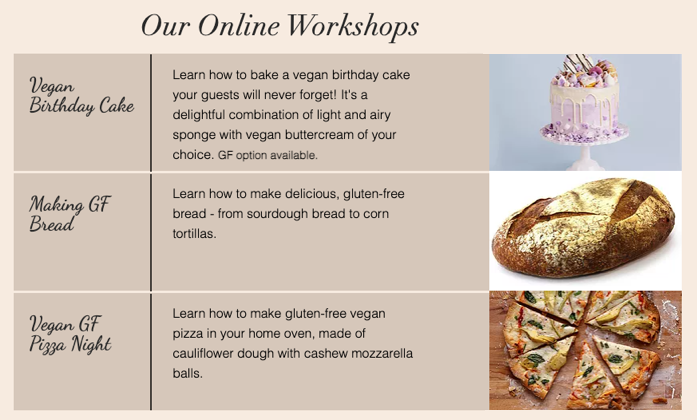
ステップ 1 | リピーターを追加する
まず、「追加」パネルからリピーターを選択し、サイトに追加します。
リピーターを追加する方法:
- エディタ上部で「追加」
 をクリックします。
をクリックします。 - 「レイアウトツール」をクリックします。
- 「リピーター」をクリックします。
- リピーターを選択し、ページ上の希望する場所にドラッグします。

ステップ 2 | 表を設定する
リピーターを追加したら、表示タイプを「リスト」に変更して、表の行を作成します。次に、グリッドを適用して列を追加します。必要に応じてグリッド線をドラッグして、希望の表に合わせます。
表を設定する方法:
- リピーターのレイアウトを変更します:
- エディタで新しいリピーターを選択します。
- 右上の「要素設定パネル」アイコン
 をクリックします。
をクリックします。 - (要素設定パネルで)「レイアウト」タブ
 をクリックします。
をクリックします。 - 「表示タイプ」下で「リスト」を選択します。

- (オプション)「グリッドギャップ」横で行間の間隔を設定します。
- リピーターアイテムにグリッドを適用します:
- リピーターアイテムを選択します。
- 「1x1」ドロップダウンをクリックします。
- 必要な列数に応じてレイアウトを選択します。
ヒント:「その他」をクリックして、異なる行数と列数を選択します。 - 必要に応じてグリッド線をドラッグして、表のセルを設定します。

ステップ 3 | 表をデザインしてコンテンツを追加する
表を作成したら、デザインをカスタマイズし、関連するコンテンツを追加します。必要な数の行と、テキスト、画像、区切り線などの要素を追加できます。
リピーターアイテムにパーツを追加すると、デザインの一貫性を保つために、リピーター内のすべてのアイテムに自動的に変更が適用されます。パーツを削除した場合も同様に、そのパーツがすべてのアイテムから削除されます。アイテム内の個々のパーツ(テキストの編集、画像の変更など)はカスタマイズできますが、デザインは常に同じです。
詳細については以下のオプションをクリックしてください:
区切り線を追加する
表に行を追加する
表のデザインをカスタマイズする
 をクリックします。
をクリックします。 :カラーピッカーをクリックして、行の背景色を変更します。スライダーをドラッグして、塗りつぶし色の不透明度を調整します。
:カラーピッカーをクリックして、行の背景色を変更します。スライダーをドラッグして、塗りつぶし色の不透明度を調整します。 :行の枠線の色を変更します。スライダーを使用して、枠線の不透明度と太さを調整します。
:行の枠線の色を変更します。スライダーを使用して、枠線の不透明度と太さを調整します。 :半径(px)を変更して、行の角を丸めます。
:半径(px)を変更して、行の角を丸めます。 :行の影を調整します。角度、位置、サイズ、色などの設定を変更できます。
:行の影を調整します。角度、位置、サイズ、色などの設定を変更できます。