KOMOJU を決済方法として設定する
5分
この記事内
- KOMOJU を接続する
- KOMOJU 決済方法を管理する
- よくある質問
決済代行サービスとして KOMOJU を使用し、クレジットカード、コンビニ、あと払い(ペイディ)、楽天ペイ、au PAY、Pay-easy(ペイジー)、スマホ、モバイル、銀行振込での支払いを受け付けましょう。さまざまな決済方法を接続して、顧客に購入を完了させるための複数のオプションを提供することができます。
KOMOJU はクレジットカードの定期払いに対応しています。あと払い(ペイディ)を有効にすると、顧客は分割払いオプションも利用することができます。
複数サイトにKOMOJU決済を導入する場合、サイト毎に申請、審査、契約が必要です。そのため一つのアカウントにて複数のサイトを紐づけることはできません。つまり複数のサイトで KOMOJU を決済代行サービスに接続し支払いを受け付けたい場合は、それぞれのサイト毎に KOMOJU アカウントをお持ちいただく必要があります。KOMOJU アカウントを追加する方法はこちら
基本情報 | |
|---|---|
サポートされた国 | 日本 |
サポートされた通貨 | 日本円 Wix アカウントで使用されている通貨は、KOMOJU アカウントの通貨と一致する必要があります。通貨が一致しない場合、取引が拒否されることがあります。通貨を変更する方法はこちら |
取引手数料 | au PAY:取引あたり 3.5%〜 銀行振込:取引あたり 2.75% 〜 コンビニ決済:取引あたり 2.75%〜 クレジットカード / デビットカード:取引あたり 3.25%〜 モバイル決済:取引あたり 6.6%〜 あと払い(ペイディ):取引あたり 3.5%〜 Pay-easy(ペイジー):取引あたり 2.75%〜 楽天ペイ:取引あたり 4.4%〜 スマホ決済:取引あたり 3.5%〜 |
アカウントが有効化されるまでの時間 | 決済方法によって異なります |
アカウントの管理 | 支払いスケジュール、顧客への返金、チャージバックに関する異議申し立てなどの詳細は KOMOJU ヘルプセンターを参照ください。 |
KOMOJU を接続する
カード決済以外にも、KOMOJU では au PAY、銀行振込、コンビニ決済、スマホ決済、モバイル決済、あと払い(ペイディ)、Pay-easy(ペイジー)、楽天ペイでも支払いを受け付けることができます。
KOMOJU を接続する方法:
- サイトダッシュボードの「決済方法」にアクセスします。
ヒント:右上にあるビジネス所在地を確認してください。正しくない場合は、ドロップダウンメニューをクリックして変更します。 - 「その他の支払方法を見る」をクリックします。
- 「KOMOJU」が提供する支払い受付機能横の「接続する」をクリックします。
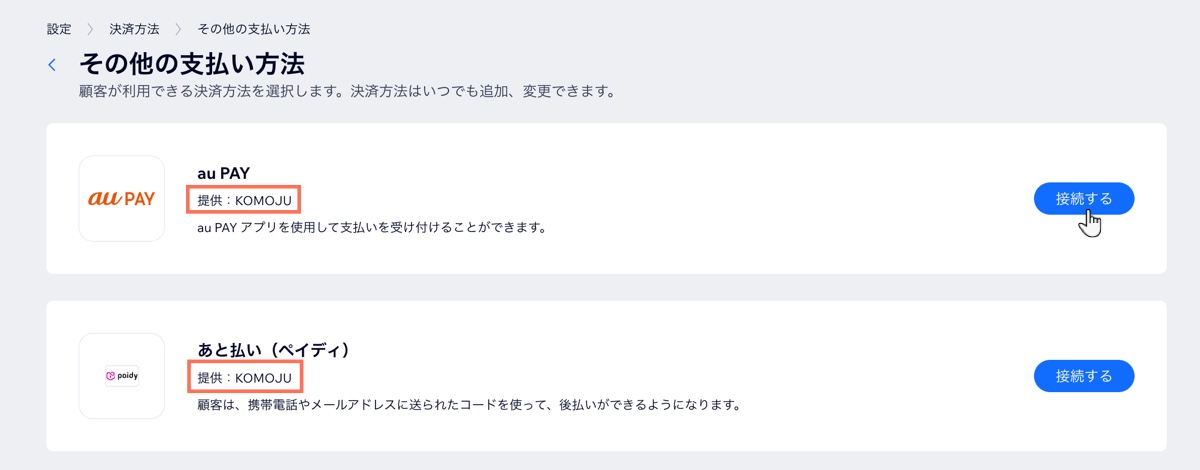
- オプションを選択します:
KOMOJU アカウントをお持ちの場合
KOMOJU アカウントをお持ちでない場合
すでに KOMOJU を接続しているが、別の決済方法を追加したい場合
- コンビニ決済の場合、Wix での取引が完了する前に、KOMOJU アカウントで支払いが処理される必要があります。つまり顧客側の支払いが完了した後、KOMOJU 側で処理が行われるまで、注文・予約は Wix 側では確定されたことになりません。受注リストには、Wix 側で支払いが確定した後にのみ注文・予約が表示されるため、その時点で確認メールが顧客とユーザー様の両方に送信されることにご注意ください。
- 顧客が支払いを済ませても、KOMOJU 側の処理に時間がかかるケースや、銀行振込による支払いでは、処理に時間がかかることが予想されます。
KOMOJU 決済方法を管理する
KOMOJU を決済代行サービスとして接続すると、必要に応じて決済方法(クレジットカード、あと払い(ペイディ)、楽天ペイなど)を有効または無効にすることができます。
決済方法を管理する方法:
- サイトダッシュボードの「決済方法」にアクセスします。
- 「KOMOJU」横の「管理」をクリックします。
- トグルを使用して KOMOJU 決済方法を有効または無効にします。
ヒント:決済方法が KOMOJU で有効になっていることを確認してください。取引方法によっては有効になるまで 2か月程度かかる場合があります。
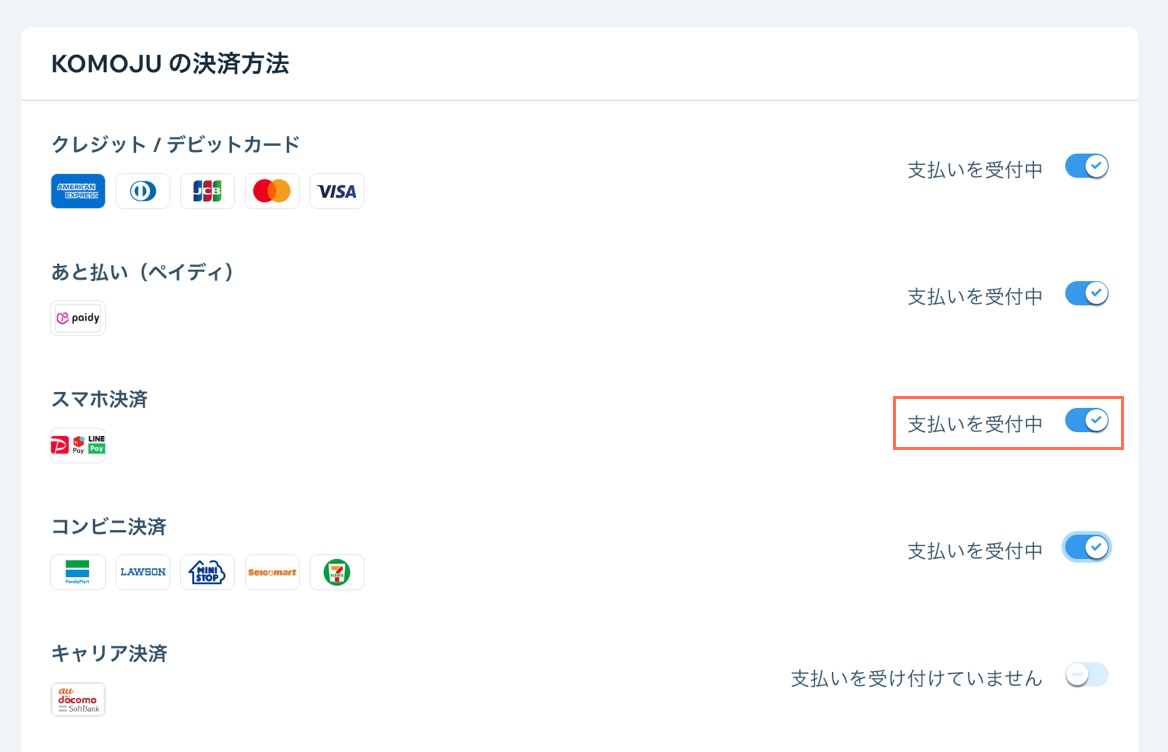
KOMOJU の認証情報が見つからない、またはアカウントを Wix と統合する際にサポートが必要な場合は、KOMOJU ヘルプセンターをご覧ください。
よくある質問
支払いの受付けに関する詳細は、以下の質問をクリックしてください。
Wix の KOMOJU はどのような決済方法を利用できますか?
KOMOJU で利用できるスマホ決済オプションは?
支払い方法が有効かどうかはどうすればわかりますか?
どの通貨がサポートされていますか?
最小決済額とは何ですか?
定期払いを提供することはできますか?
支払いを受け取るにはどうすればよいですか?
顧客からの支払いが拒否されています。どうすればよいですか?
希望する決済代行サービスを接続できないのはなぜですか?
支払いを受け付けるにはサイトをアップグレードする必要がありますか?



