ADI:画像を追加・編集する
読了時間:3分
ウェブサイトには、ビジネスを紹介する大胆な画像が必要不可欠です。ADI でウェブサイトを構築すると、提供した情報と業界に基づいて既に画像が追加されています。この画像はメディアマネージャーのツールを利用して簡単に変更することができます。
この記事では、次の項目について説明します:
新しい画像を追加する
新しい画像をサイトに追加するには、まず新しいセクションを「追加」パネルから追加する必要があります。複数ある画像レイアウトから目的に応じて適切なものを選択することができます。
新しい画像を追加する方法:
- ADI ビルダーのトップバーにある「追加」ドロップダウンにマウスオーバーします。
- 「セクション」をクリックします。
- 追加セクションパネルで「パーツ」項目までスクロールダウンします。「画像」をクリックします。
- お好みの画像レイアウトを選択します。一部レイアウトには、タイトルとテキストが含まれるものもあれば、画像のみの場合もあります。希望のレイアウトにマウスオーバーして「このセクションを追加」をクリックします。

ヒント:
セクションの右側で上下ボタンをクリックし、画像をページ上で移動します。
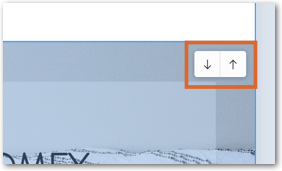
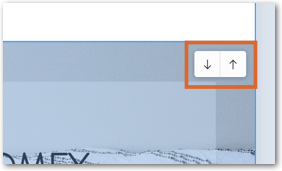
画像を変更する
サイト上の画像はいつでも変更できます。
画像を変更する方法:
- 変更したい画像を含むセクションにマウスオーバーします。
- 「編集」をクリックします。
- 「設定」をクリックします。
- 画像にマウスオーバーして「変更」をクリックします。
- 「変更」をクリックします。
- メディアマネージャーで画像を変更します。
- 「適用」をクリックしてサイトに追加します。

ヒント:
ADI ビルダーで画像の「編集」ボタンにマウスオーバーして「変更」をクリックすることで画像を変更することもできます。


画像をクロップする
ページに画像を追加すると、画像は自動的にトリミングされ、配置が調整されます。以下の手順で画像をクロップすることができます。
画像をクロップする方法:
- 編集したい画像をクリックします。
- 「編集」をクリックします。
- 画像サムネイルの「調整」をクリックします。
- 「クロップ」をクリックします。
- 「クロップ比率」をクリックします。
- プリセットの画像比率を選択するか、「オリジナル」をクリックして特定のサイズを定義します。
- 「保存」をクリックします。
ヒント:
画像の角をドラッグして、手動でクロップすることもできます。
Wix フォトスタジオで画像を編集する
サイトの画像をブランドに合わせてカスタマイズします。Wix フォトスタジオを使用すると、ADI ビルダーを離れることなく、ユーザーフレンドリーなツールを使用して画像を簡単に補正・編集することができます。画像にフィルター、オーバーレイ、装飾パーツなどを追加することができますます。
Wix フォトスタジオで画像を編集する方法:
- ADI ビルダー内で編集したい画像をクリックします。
- 左側に「メディアの設定」パネルが開きます。画像サムネイル上で「 調整 」をクリックします。

- フォトスタジオのツールを使用して画像を編集します。
注意:
編集した画像が新しいファイルとして保存され、セクションに適用されます。元の画像はメディアマネージャーに残ります。
ヒント:
Wix フォトスタジオは、ADI ビルダーで画像をクリックし、画像編集ボタンにマウスオーバーし、「調整」をクリックすることでもアクセスできます。


お役に立ちましたか?
|