Wix ストア:サイトにショップパーツを追加する
5分
この記事内
- 追加パネルにアクセスする
- グリッドギャラリー
- スライダーギャラリー
- 関連商品ギャラリー / 人気商品ギャラリー
- 単品画像(商品ウィジェット)
- カートアイコン
- 「カートに追加」ボタン
- 通貨換算ツール
Wix ストアには、希望通りに商品を紹介するのに役立つさまざまなパーツをご用意しております。追加パネルに移動して、サイトに追加したいものを選択しましょう。
追加パネルにアクセスする
「追加」パネルからショップパーツをドラッグし、サイトの任意の場所に配置します。
Wix エディタ
Wix Studio エディタ
- エディタにアクセスします。
- エディタ左側で「パーツを追加」
 をクリックします。
をクリックします。 - 「ショップ」をクリックします。
- 追加するパーツを選択します。
グリッドギャラリー
グリッド商品ギャラリーでは、商品をグリッドレイアウトで表示することができます。ギャラリーを希望するサイトページに追加してから、表示する内容(すべての商品もしくは特定のカテゴリー)を決めます。

次のステップ:
ギャラリーをクリックし、「カテゴリーを選択」をクリックして、表示したいカテゴリーを選択します。


スライダーギャラリー
スライドショーギャラリーは商品を披露するのに最適です。顧客は矢印ボタンをクリックして、さらに商品を閲覧できます。
ヒント:
スライダーギャラリーには最大 32個の商品を表示できます。

次のステップ:
ギャラリーをクリックし、「カテゴリーを選択」をクリックして、表示したいカテゴリーを選択します。
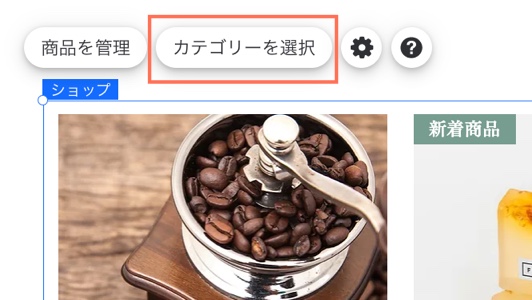
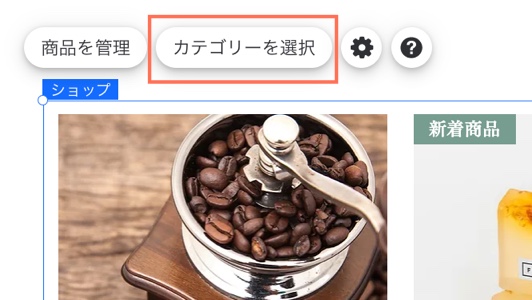
関連商品ギャラリー / 人気商品ギャラリー
顧客が興味のありそうなその他の商品を表示します。このパーツを追加したら、「商品」タブに移動して、表示する商品ギャラリー(関連商品ギャラリーまたは人気商品ギャラリー)を選択します。

単品画像(商品ウィジェット)
単品画像ウィジェットを利用することで、サイト内のどのページでも商品を単独で表示することができます。通常のショップページ以外の場所に商品を表示するのに最適なオプションです。
2 つの商品ウィジェットスタイルからいずれかを選択できます。


次のステップ:
- ウィジェット、「設定」の順にクリックし、表示する商品を選択します。

- 商品ウィジェットをカスタマイズします.
カートアイコン
Wix ストアでは、サイトのヘッダーに「カート」アイコンが表示されます。「カート」アイコンを削除しても、簡単に再度追加したり、別のアイコンを追加できます。
ヘッダーまたはフッターに「カート」アイコンを追加すると、デフォルトですべてのサイトページに「カート」アイコンが表示されます。この設定を変更するには、「カート」アイコンを右クリックし、「すべてのページに表示」トグルをクリックして無効にします。

「カートに追加」ボタン
「カートに追加」ボタンはサイト内のどこにでも設置することができます。このボタンは、事前に選択した商品に接続されます。

通貨換算ツール
ストアに通貨換算ツールを追加することで、顧客が使い慣れた通貨で価格を簡単に確認できるようになります。

注意:
- 通貨レートは XE によって提供されています。「通貨を追加」をクリックするとで、XE の利用規約に同意したものとみなされます。
- 通貨換算ツールは、複数の通貨への換算機能に対応したプランにアップグレードしたサイトでご利用いただけます。
- 通貨換算によって、サイトの表示通貨が変わります。取引通貨は変わりません。
もっと詳しく知りたい場合:
Wix Learn にて Wix ストアの構築に関するコースを確認するか、ストアのデザインと公開に関する最後の動画をご覧ください。

