音楽アプリ:iTunes ボタンを追加・設定する
3分
この記事内
- ステップ 1 | サイトに iTunes ボタンを追加する
- ステップ 2 | iTunes から音楽コンテンツを選択する
- ステップ 3 | iTunes ボタンを設定する
重要:
iTunes ボタンは、現在 Wix Studio エディタではご利用いただけません。
iTunes で楽曲を配信している場合は、その曲をサイト訪問者が視聴、ダウンロード、購入できるボタンを追加することができます。ボタンはサイトの好きな場所に追加でき、訪問者がクリックすると iTunes 上の曲、アルバム、またはプレイリストなどに移動するよう設定することができます。
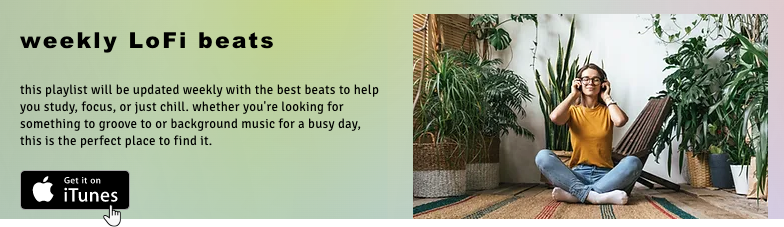
Editor X をご利用の場合:
現在、この機能は Wix エディタでのみご利用いただけます。
ステップ 1 | サイトに iTunes ボタンを追加する
サイトに iTunes ボタンを追加して、訪問者にあなたの曲を紹介しましょう。iTunes ボタンは、サイトの好きな場所に追加することができます。
iTunes ボタンを追加する方法:
- エディタ左側の「パーツを追加」
 をクリックします。
をクリックします。 - 「動画・音楽」をクリックします。
- 「iTunes ボタン」までスクロールダウンします。
- iTunes ボタンをクリックして追加するか、希望の場所までドラッグします。
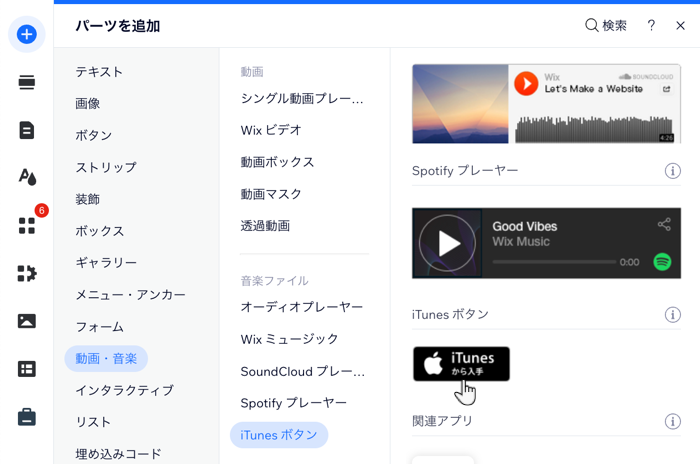
ステップ 2 | iTunes から音楽コンテンツを選択する
ボタンを追加したら、iTunes 上のリンクを入力してあなたの音楽コンテンツを接続します。訪問者が iTunes ボタンをクリックすると、iTunes 上で選択した曲、アルバム、プレイリスト、またはミュージックビデオのページに移動します。
iTunes ボタンに音楽コンテンツのリンクを追加する方法:
- エディタで iTunes ボタンをクリックします。
- 「iTunes ボタン設定」をクリックします。
- 実行する内容を選択します:
- iTunes のリンクを貼り付ける:「iTunes リンクを入力」下に、該当する音楽コンテンツの URL を入力します。
- iTunes で音楽コンテンツを探す:
- 「iTunes を検索」
 をクリックして iTunes に移動します。
をクリックして iTunes に移動します。 - 追加する音楽の検索語句を入力します。
- 該当する曲、アルバム、プレイリスト、またはミュージックビデオをクリックします。
- 「Content Link(コンテンツリンク)」までスクロールし、「リンクをコピー」をクリックします。
- (エディタ内で)「iTunes リンクを入力」下に、コピーしたリンクを貼り付けます。
- 「iTunes を検索」
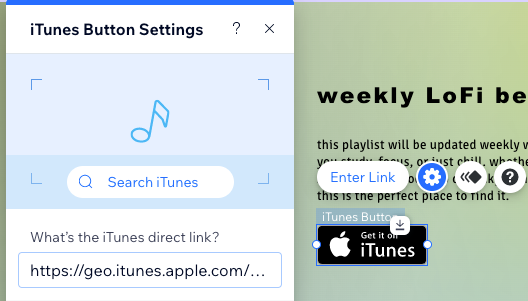
ステップ 3 | iTunes ボタンを設定する
iTunes ボタンにリンクを正しく入力したら、ボタンが希望の言語で表示されるよう設定します。リンク先の iTunes ページを新しいタブで開くか、サイトページと同じタブで開くかを選択することもできます。
iTunes ボタンを設定する方法:
- エディタで iTunes ボタンをクリックします。
- 「設定」アイコン
 をクリックします。
をクリックします。 - 「ボタンの表示言語」下のドロップダウンから該当する言語を選択します。
- 「iTunes ページの表示方法」下でオプションを選択します:
- 新しいタブで開く:iTunes のページをブラウザの新しいタブで開きます。
- 同じタブで開く:iTunes のページをサイトページと同じタブで開きます。
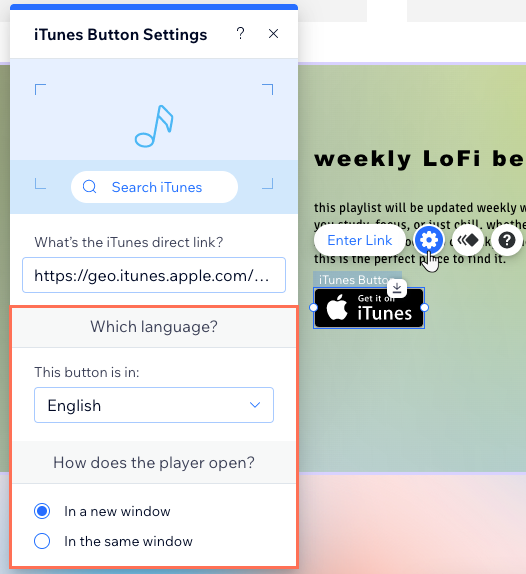
重要:
iTunes ボタンの接続に問題がある場合は、https://geo.itunes を iTunes リンクの先頭に追加してください。
例:https://geo.itunes.apple.com/us/album/elvis-presley/671019373?mt=1&app=music
例:https://geo.itunes.apple.com/us/album/elvis-presley/671019373?mt=1&app=music

