購入手続き画面のヘッダーをカスタマイズする
1分
購入手続き画面の上部に表示する内容を決めましょう。ビジネス名またはロゴから選択します。オプションを選択すると、配置をカスタマイズできます。
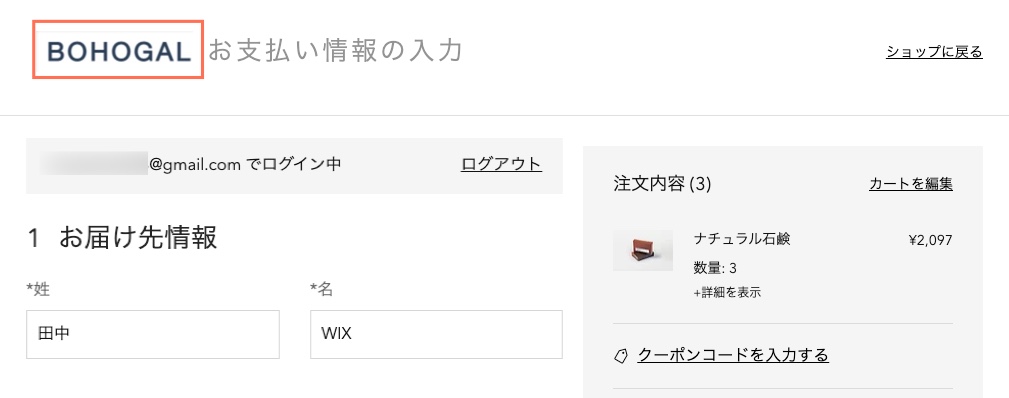
ロゴを表示する場合は、最適なサイズを選択してください。
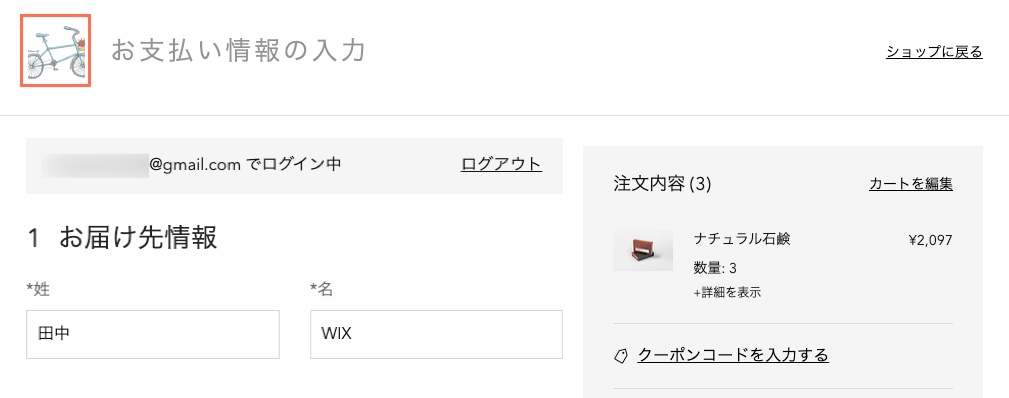
始める前に:
まだ設定していない場合は、サイトダッシュボードの「設定」にアクセスし、「ビジネス情報」をクリックして、ビジネス名とロゴを追加してください。
ヘッダーをカスタマイズする方法:
- 「購入手続き画面ヘッダー」下の「編集する」をクリックします。
- ヘッダーオプションを選択し、カスタマイズします:
- ロゴを表示する:
- 「ロゴ」をクリックします。
- (オプション)「ロゴの横に「購入手続き画面」を表示」トグルを有効にします。
注意:「購入手続き」という単語を非表示にすると、スクリーンリーダーが画面の内容を読み上げることができなくなり、アクセシビリティに影響します。 - ロゴのサイズを選択します。
- 配置を「サイド」または「中央」から選択します。
- ビジネス名を表示する:
- 「名称」をクリックします。
- 配置を「サイド」または「中央」から選択します。
- ロゴを表示する:
- 「保存する」をクリックします。

