販売プラン:購入手続き画面で追加情報を収集する
4分
この記事内
- ステップ 1 | カスタムフォームを作成する
- ステップ 2 | フォームを 1つまたは複数のプランに接続する
- よくある質問
顧客が販売プランを購入する際、追加の情報(例:Tシャツのサイズなど)を尋ねることができます。ドロップダウンや複数選択式の質問など、幅広い選択肢の中から該当するフォーム項目を選択することができます。
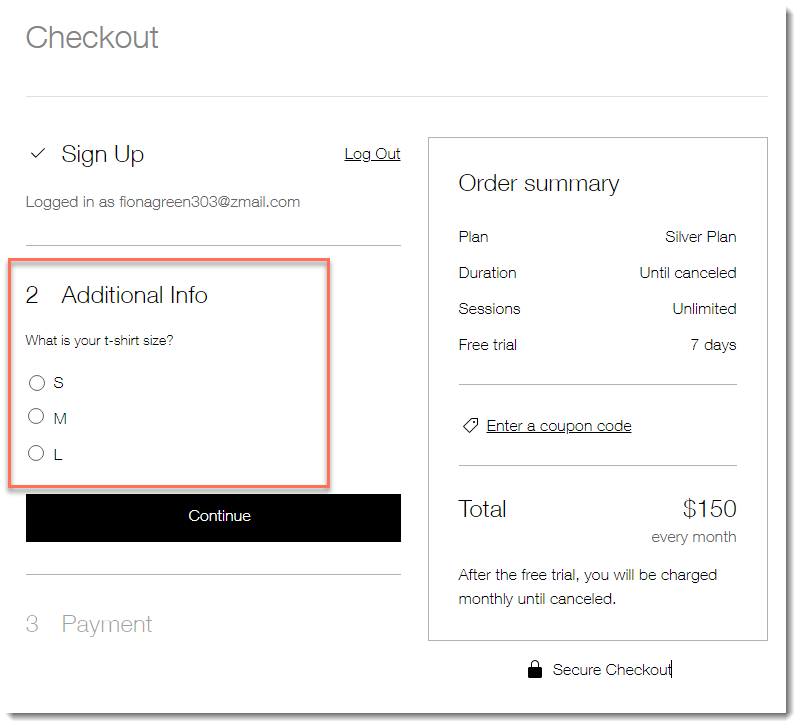
ステップ 1 | カスタムフォームを作成する
まず、収集したい情報を含むカスタムフォームを作成します。フォーム全体にわかりやすい名前をつけ、関連する項目をドラッグアンドドロップで追加します。各項目は、クリックして項目名をカスタマイズしたり、必須項目にしたり、文字数に制限を設けたりすることができます。
カスタムフォームを作成する方法:
- サイトダッシュボードの「販売プランの設定」にアクセスします。
- 上部の「支払い」タブをクリックします。
- 「チェックアウト時に追加情報を収集」セクションまでスクロールダウンします。
- 「フォームを作成する」をクリックします。
- 左上の「マイフォーム」というデフォルトのタイトルを編集し、「保存」アイコン
 をクリックします。
をクリックします。
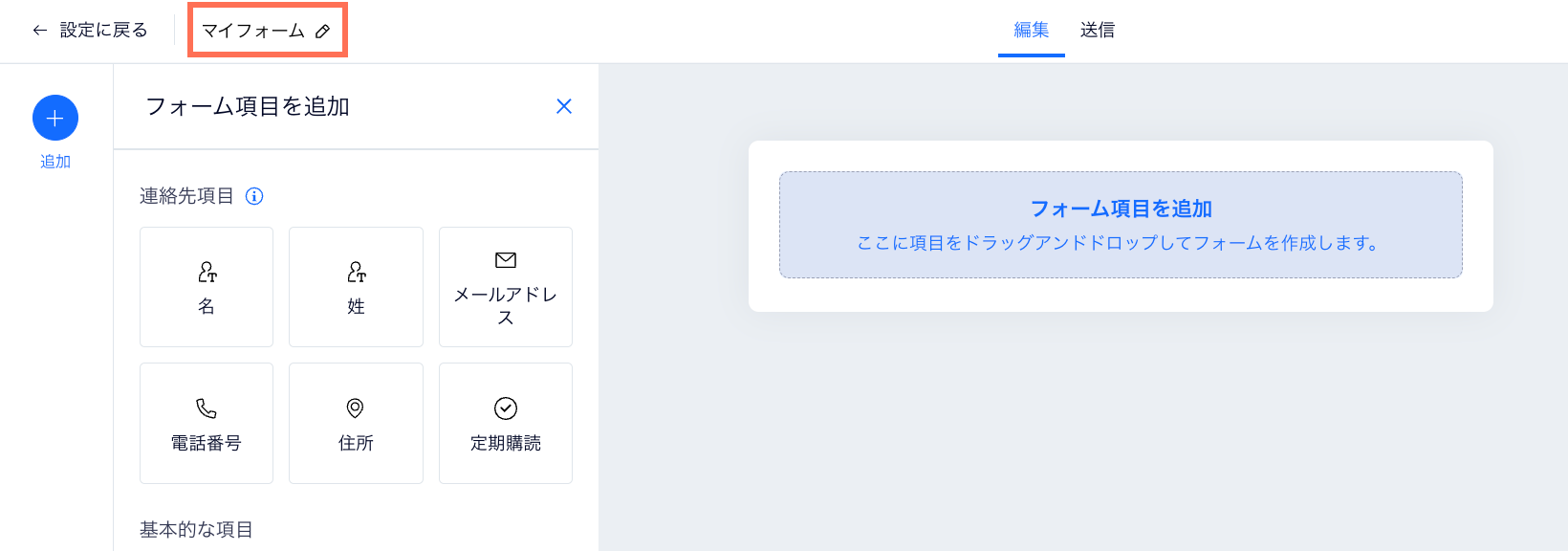
- フォーム項目を「フォーム項目を追加」ボックスにドラッグします。
- (オプション)項目をカスタマイズします:
- 追加した項目をクリックします。
- 「設定」をクリックします。
- 右側に表示される利用可能なオプションを使用して項目をカスタマイズします。
注意:具体的なカスタマイズオプションは、追加した項目によって異なります。
- 上記の手順 6〜7 を繰り返して、さらに項目を追加・カスタマイズします。
- フォームの準備ができたら、右上の「保存する」をクリックします。
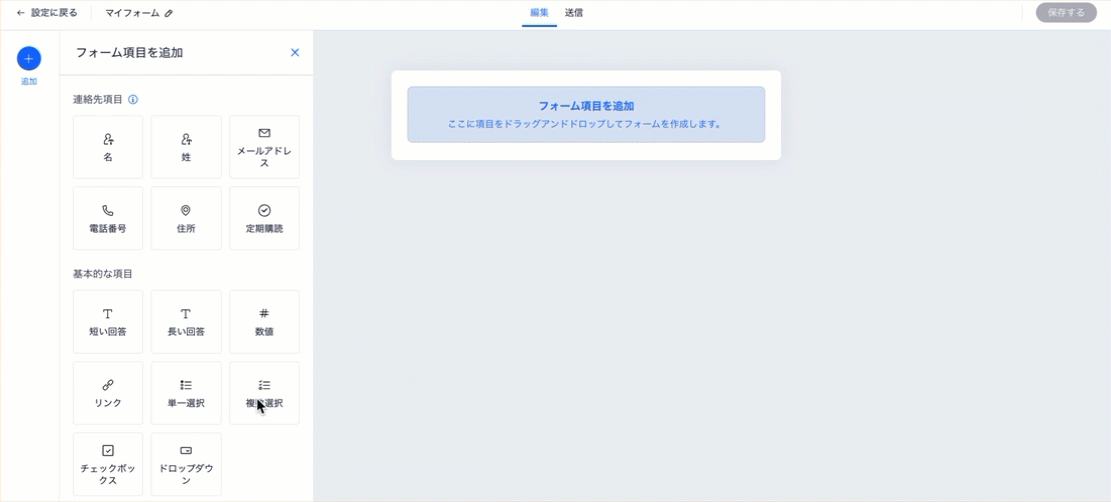
ステップ 2 | フォームを 1つまたは複数のプランに接続する
フォームを作成したら、そのフォームを 1つまたは複数の販売プランに接続します。フォームは、顧客が販売プランを購入する際に入力できるよう、チェックアウト時に表示されます。
フォームを販売プランに接続する方法:
- サイトダッシュボードの「販売プランの設定」にアクセスします。
- 上部の「支払い 」をクリックします。
- 該当するフォーム横の「その他のアクション」アイコン
 をクリックします。
をクリックします。 - 「接続中のプランを管理」をクリックします。
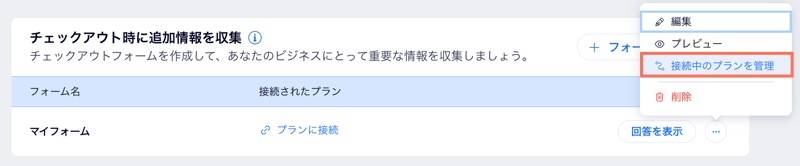
- カスタムフォームに接続したい各プラン横のトグルをクリックして有効にします。
- 「完了」をクリックします。
よくある質問
詳細については、以下の質問をクリックしてください。
顧客がカスタムフォームに入力した情報を確認するにはどうすればよいですか?
既存のカスタムフォームを編集することはできますか?





