注文をアーカイブする
2分
重要:
この記事は、Wix ストア、Wix ブッキング、Wix レストランネット注文(NEW)、Wix 寄付支援に関するもので、販売プランでも利用できるようになる予定です。
サイトダッシュボードの「受注リスト」タブで、不要になった注文をアーカイブし、リストを管理することができます。必要に応じて後からアーカイブから元に戻すことはいつでも可能です。
注文をアーカイブする
複数の注文を選択し、「その他のアクション」ドロップダウンから「アーカイブ」をクリックすることで、複数の注文をアーカイブすることができます。
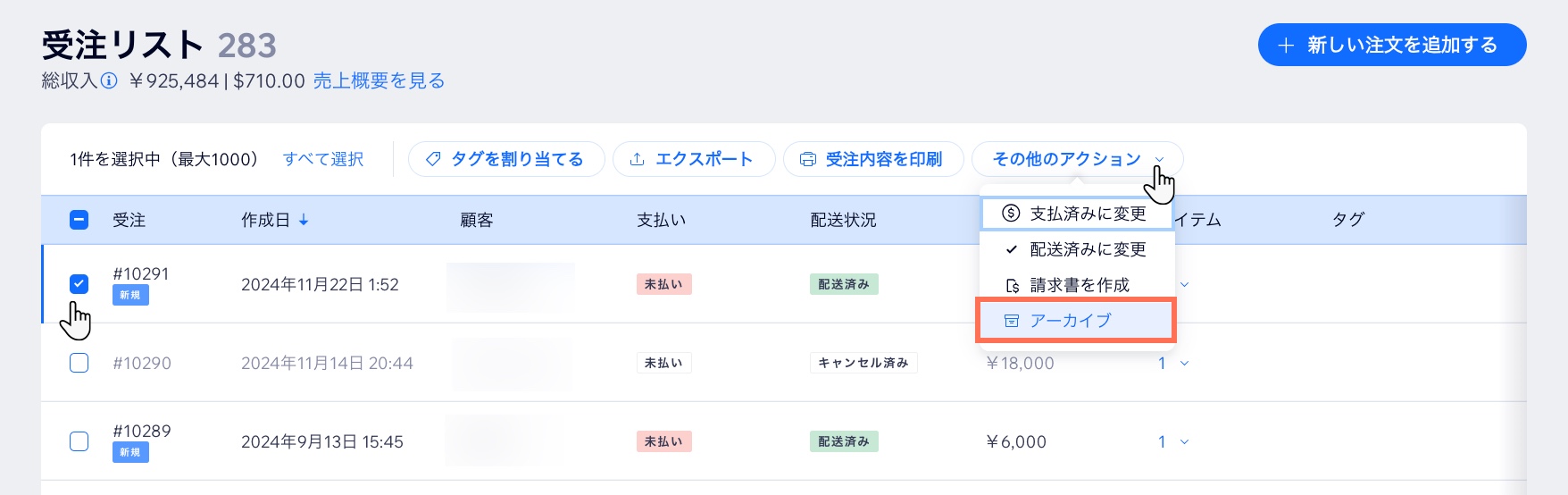
注文をアーカイブする方法:
- サイトダッシュボードの受注リストにアクセスします。
- アーカイブしたい注文横のボックスにチェックを入れます。
- 「その他のアクション」をクリックします。
- 「アーカイブ」を選択します。
注文を完全に削除することはできません。
アーカイブ済みの注文を確認する・元に戻す
フィルターを使用して、アーカイブされた注文にアクセスすることができます。次に、アーカイブを復元したい受注を選択します。
アーカイブ済みの注文にアクセスしてアーカイブを復元する方法:
- サイトダッシュボードの受注リストにアクセスします。
- 右上の「フィルター」をクリックします。
- 下にスクロールし、「アーカイブ」セクションをクリックして展開します。
- 「アーカイブ済み」横のボックスにチェックを入れます。
- (オプション)アーカイブから注文を戻します:
- アーカイブから元に戻したい注文横のボックスにチェックを入れます。
- 「その他のアクション」をクリックします。
- 「アーカイブ」を選択します。
ヒント:
完了したら、フィルターをクリアするのをお忘れなく。

