注文にタグを割り当てる
3分
この記事内
- 新しいタグを作成する
- 作成したタグを別の注文に適用する
- 複数の注文に一度にタグを割り当てる
- タグを編集または削除する
重要:
この記事は、Wix ストア、Wix ブッキング、Wix レストランネット注文(NEW)、Wix 寄付支援に関するもので、今後 Wix 販売プランでも利用できるようになる予定です。
注文にタグを追加すると、個々の注文を自身が作成したカテゴリーで識別できるようになります。たとえば、注文に「予約商品」や「入荷待ち」などのタグを追加すると、注文にどのようなステータスのアイテムが含まれているかが一目で分かるようになります。
新しいタグを作成する
注文を選択し、タグのテキストを入力すると、新しいタグを作成することができます。一度タグを作成すると、次回からは一覧からタグを選択できるようになります。
新しいタグを作成する方法:
- サイトダッシュボードの「受注リスト」にアクセスします。
- 該当する注文をクリックします。
- 右下の「タグ」の項目をクリックします。
- タグのテキストを入力します(例:「予約商品」など)。
- キーボードの Enter キーを押して確定します。
ヒント:
- 作成したタグは、注文のフィルターにも使用することができます。
- タグは最大 100個まで作成できます。
作成したタグを別の注文に適用する
タグを作成すると、別の注文にそのタグを選択して適用することができます。
作成したタグを別の注文に適用する方法:
- サイトダッシュボードの「受注リスト」にアクセスします。
- 該当する注文をクリックします。
- タグのテキストを入力して一致する候補から選択するか、一覧から該当するタグを選択します。
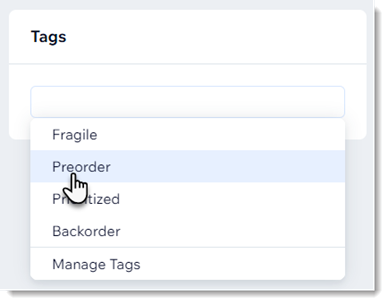
複数の注文に一度にタグを割り当てる
複数の注文を選択し、それらの注文に一度にタグを追加したり削除したりすることができます。

複数の注文に一度にタグを割り当てる方法:
- サイトダッシュボードの「受注リスト」にアクセスします。
- 該当する注文を選択します。
- 上部の「タグを割り当てる」をクリックします。
- 実行する内容を選択します:
- タグを追加する:割り当てたいタグ横のチェックボックスを選択します。
- タグを削除する:削除したいタグ横のチェックボックスの選択を解除します。
タグを編集または削除する
タグのテキストに誤りがあった場合や、別のタグ名に変更したい場合は、タグのテキストを編集することができます。タグを編集すると、その変更内容はすべての注文に割り当てられているタグにも適用されます。
また、タグが不要になった場合は、タグを完全に削除することができます。タグを削除すると、すべての注文からそのタグが削除されます。
タグを編集または削除する方法:
- サイトダッシュボードの「受注リスト」にアクセスします。
- 該当する注文をクリックします。
- タグの項目をクリックし、「タグを管理する」を選択します。
- 実行する内容を選択します:
- タグを編集する:「編集」アイコン
 をクリックし、新しいテキストを入力します。
をクリックし、新しいテキストを入力します。 - タグを削除する:「削除」アイコン
 をクリックします。
をクリックします。
- タグを編集する:「編集」アイコン

