旧 Wix ブログでメディアを管理する
5分
重要:
この記事は旧 Wix ブログに関する情報となっています。新 Wix Blog についてはこちらをご確認ください。
ブログにメディアコンテンツを追加して、より興味深いブログ記事を作成しましょう!記事には画像や動画、画像ギャラリーや GIF を追加することができます。
ブログ記事に画像を追加する
ブログ記事に画像を追加する方法:
- ブログ編集画面トの上部より、「画像」をクリックします。

- メディアマネージャーより、追加したい画像を選択し、「ファイルを追加」をクリックします。または、「画像をアップロード」をクリックし、画像をアップロードすることもできます。
ブログ記事にギャラリーを追加する
ブログ記事にギャラリーを追加する方法:
- ブログ編集画面の上部より、「ギャラリー」をクリックします。

- メディアマネージャーより、追加したい画像を選択し、「画像を追加」をクリックします。または、「画像をアップロード」をクリックし、画像をアップロードすることもできます。
- 「ギャラリーの画像を整理」画面で画像をドラッグし、希望の位置へ移動させ、「完了」をクリックします。
- ドロップダウンメニューをクリックし、ギャラリー設定をカスタマイズし、画像サイズがクロップされるか選択します。

ブログ記事に動画を追加する
ブログ記事に動画を追加する方法:
- ブログ編集画面の上部より、「動画」をクリックします。

- 初期設定の動画をクリックし、URL を入力します。動画を検索したり、ページ上のテキスト配置をカスタマイズすることができます。

重要:
YouTube または Vimeo でホストされた動画の URL のみ追加することができます。また、特定の時間から再生されるように設定された動画の URL (?t=6s を含む YouTube または Vimeo の URL)を追加することはできません。
ブログ記事に GIF を追加する
ブログ記事に GIF を追加する方法:
- ブログ編集画面の上部より「GIF」をクリックします。

- 検索バーを使い GIF を検索し、「メディア」をクリックします。
ブログ記事に区切り線を追加する
ブログ記事に区切り線を追加する方法:
- ブログ編集画面の上部より「区切り線」をクリックします。

- 区切り線をドラッグし、ドロップダウンメニューを使い、表示方法をカスタマイズします。

ブログ記事に HTML を追加する
ブログ記事に HTML を追加する方法:
- ブログ編集画面の上部より「HTML」をクリックします。

- HTML またはコードを追加し、テキストの配置を選択します。

ブログ記事メディアのサイズを変更する
ブログ記事メディアのサイズを変更する方法:
- ブログ編集画面より、サイズ変更を希望するメディアをクリックします。
- サイズ変更ハンドルを使い、メディアをドラッグし、希望のサイズに変更します。
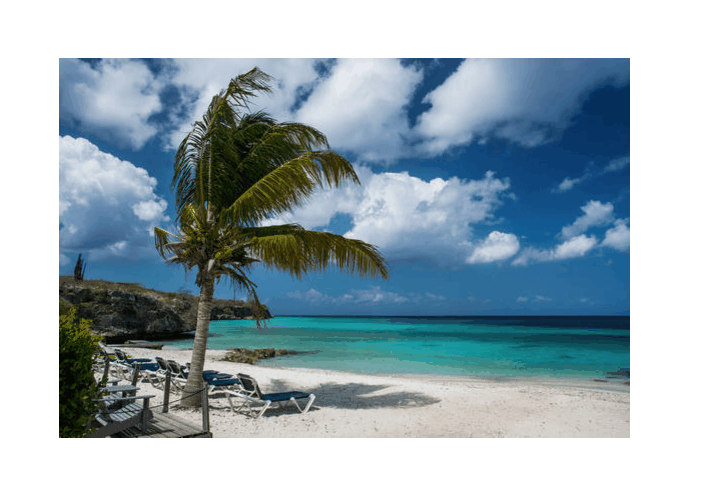
ブログ記事からメディアを削除する
記事が既に公開されていても、いつでも、記事内のメディアを削除することができます。
ブログ記事からメディアを削除する方法:
- ブログ編集画面より、メディア(画像または動画)をクリックします。
- メディアオプションより、ゴミ箱アイコン
 をクリックします。
をクリックします。
ブログ記事のカバー画像を選択する
ブログ記事に複数のメディアがある場合、記事のカバー画像を選択することができます。カバー画像は記事をソーシャルメディアにシェアした際にも表示されます。
ブログ記事のカバー画像を選択する方法:
- ブログマネージャーの「すべての記事」より、ブログ記事画像にマウスオーバーします。

- 「カバー画像を選択」をクリックします。
- カバー画像にしたい画像を選択し「適用」をクリックします。
テキストのみを含むブログ記事はカバー画像に「T」と表示されます。
ブログ記事の画像をカスタマイズする
ブログ記事画像をカスタマイズする方法:
- ブログ編集画面より、画像をクリックします。
- カスタマイズオプションを選択します:代替テキストの追加、配置の変更。リンクの追加、画像の変更または削除


