新オートメーションビルダー:Google スプレッドシートにデータを送信する
読了時間:6分
この記事では、現在リリースされている新しいオートメーションビルダーについて説明します。このバージョンが表示されない場合は、オートメーションビルダーの以前のバージョンについての記事をご覧ください。
フォームの送信や請求書の詳細などのデータを Google スプレッドシートに送信するオートメーションを作成します。これにより、サイトのダッシュボードへのアクセスを許可することなく、Google スプレッドシートを使用しているユーザーと共同作業を行うことができます。
ステップ 1 | 新しいオートメーションを作成して Google アカウントを接続する
まず、新しいオートメーションを作成し、「Google スプレッドシートを更新」というアクションを追加します。次に、Google アカウントを接続して、オートメーションがスプレッドシートにアクセスできるようにします。
新しいオートメーションを作成して Google アカウントを接続する方法:
- サイトダッシュボードの「オートメーション」にアクセスします。
- 右上の「+新規オートメーション」をクリックします。
- 「+新規作成」をクリックします。
- オートメーションにタイトルを付けて、トリガーを選択します。
- 「ステップを追加」アイコン
 をクリックし、「アクション」を追加します。
をクリックし、「アクション」を追加します。 - 左側の「統合ツール」下で「Google スプレッドシートを更新」を選択します。
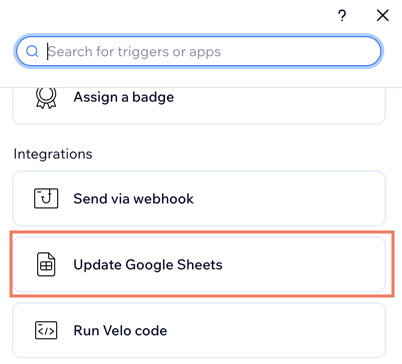
- 「Google アカウントを接続」をクリックします。
- 該当する Google アカウントを選択します。
- 「許可」をクリックします。
重要:
Google アカウントを接続するときは、Wix にスプレッドシートデータへのアクセス許可を付与することになります。 Google アカウントからいつでも権限を削除することができます。
Wix の権限を削除すると、Google スプレッドシートを使用しているオートメーションはすべて切断され、機能しなくなります。オートメーションで Google の権限を解除することができますが、トリガーを過去に遡って機能させたり、オートメーションの接続が切れている間にスキップされた情報を追加することはできないためご注意ください。
ステップ 2 | スプレッドシートをオートメーションに接続する
次に、該当するスプレッドシートをオートメーションに接続します。接続されている Google アカウントのすべてのスプレッドシートをオートメーションで使用できます。 Google スプレッドシート内で新しいスプレッドシートを作成して使用することもできます。
実行する内容を選択します:
既存のスプレッドシートをオートメーションに接続する
Google スプレッドシートで新しいスプレッドシートを作成して接続する
ステップ 3 | トリガーデータをスプレッドシートに一致させる
次に、選択したトリガーのデータをスプレッドシートの正しい列に一致させます。たとえば、トリガーデータに顧客と合計請求額が含まれている場合、そのデータをスプレッドシートの「顧客」列と「合計請求額」列に一致させる必要があります。
トリガーデータを一致させる方法:
- 「データをシートに一致」をクリックします。

- 「トリガーのデータ」下のドロップダウンをクリックして、Google シートの列に一致させます。
注意:列のタイトルを編集する必要がある場合は、Google スプレッドシート内で編集し、左下の「データを更新」をクリックして変更内容を確認してください。 - 「保存」をクリックします。

ヒント:
スプレッドシートに送信するデータはアプリによって異なります。たとえば、Wix フォームは名前やメール項目などのフォームの回答データを送信し、Wix ストアは直近の受注リストなどのデータを送信します。
よくある質問
Google スプレッドシートのオートメーションに関するよくある質問:
Google スプレッドシートの列を編集しました。データを再一致させるにはどうすればよいですか?
Google スプレッドシートの権限を編集するとどうなりますか?
ヒント:

Google スプレッドシートをすばやく表示するには、オートメーションダッシュボードの既存のオートメーション横にある「その他のアクション」 アイコンをクリックし、「Google スプレッドシートを開く」をクリックします。
アイコンをクリックし、「Google スプレッドシートを開く」をクリックします。
 アイコンをクリックし、「Google スプレッドシートを開く」をクリックします。
アイコンをクリックし、「Google スプレッドシートを開く」をクリックします。
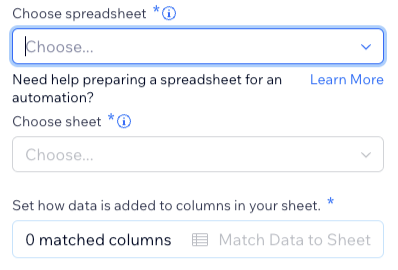


 をクリックします。
をクリックします。
