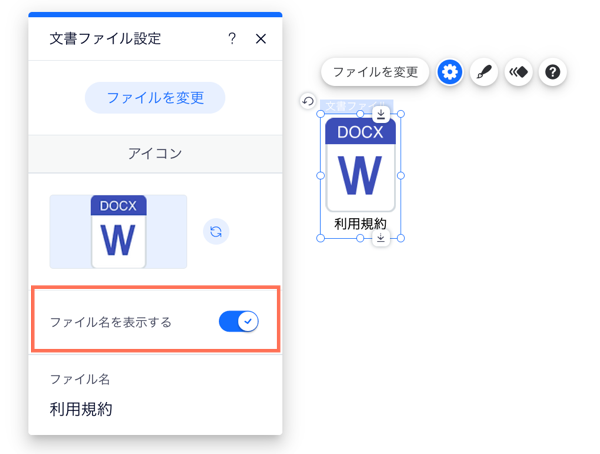Wix エディタ:文書ファイルボタンを追加・設定する
3分
文書ファイルボタンを追加して、訪問者がワンクリックで文書をダウンロードできるようにします。ボタンを選択すると、文書ファイルの接続、ボタンアイコンの変更、文書タイトルの表示・非表示を選択することができるようになります。
文書ファイルボタンを追加する
サイトに追加する文書ファイルボタンを選択し、関連するファイルに接続します。
文書ファイルボタンを追加する方法:
- エディタに移動します。
- エディタ左側で「パーツを追加」
 をクリックします。
をクリックします。 - 「ボタン」をクリックします。
- 「文書ファイルボタン」下のボタンを選択するか、ページ上の特定の位置にドラッグします。
- ボタンをクリックします。
- 「ファイルを変更」クリックします。
- ファイルを選択します。
- 「文書ファイルを追加」をクリックして、ボタンに接続します。
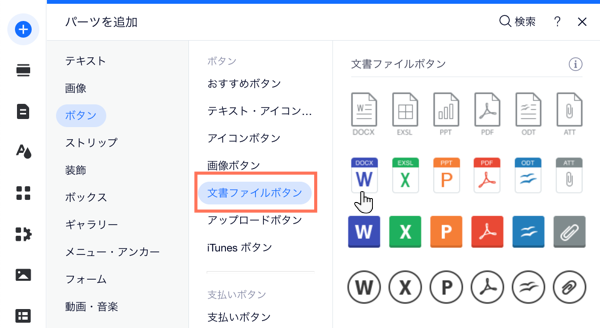
ボタンのアイコンを変更する
メディアライブラリから文書ファイルボタンに適切なアイコンを選択します。文書ファイルの種類に対応し、サイトのデザインに合ったアイコンを選択します。
ボタンのアイコンを変更する方法:
- エディタに移動します。
- ボタンをクリックします。
- 「設定」アイコン
 をクリックします。
をクリックします。 - 「アイコン」下で「アイコンを変更」アイコン
 をクリックします。
をクリックします。 - 新しいアイコンを選択するか、「アップロード」をクリックして独自のアイコンをアップロードします。
- アイコンを選択したら、「アイコンを追加」をクリックします。
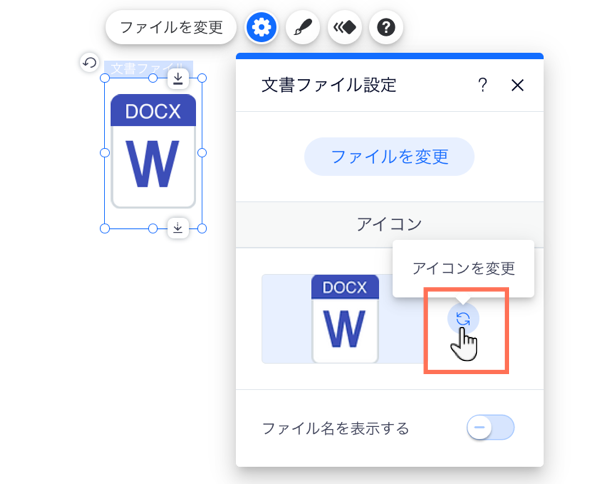
ボタンのファイル名を表示・非表示にする
ボタン下にある文書のファイル名を表示するか非表示にするかを選択します。
ボタンのファイル名を表示または非表示にする方法:
- エディタに移動します。
- ボタンをクリックします。
- 「設定」アイコン
 をクリックします。
をクリックします。 - 「ファイル名を表示する」トグルをクリックして、このオプションを有効または無効にします:
- 有効化:ファイル名がボタンに表示されます。「ファイル名」下に文書ファイルのタイトルを入力します。
- 無効化:ファイル名はボタンに表示されません。