サイト会員:既定フォームとカスタムフォームの新規登録設定を編集する
5分
この記事内
- 既定の会員新規登録フォームをカスタマイズする
- カスタム会員新規登録フォームをカスタマイズする
訪問者は会員新規登録フォームを使用して、サイト会員として登録することができます。
会員新規登録フォームには、既定フォーム、カスタムフォーム、Velo by Wix カスタム新規登録フォームの 3種類があります。この記事では、既定フォームとカスタムフォームに焦点を当てます。
フォームの設定を編集して、訪問者に表示されるオプションをカスタマイズしたり、サイト会員になることができるユーザーを管理したり、訪問者が登録できる SNS ログインを選択したりできます。また、訪問者が新規登録時に同意する利用規約とプライバシーポリシーを設定することもできます。
既定の会員新規登録フォームをカスタマイズする
既定フォームの設定を編集して、「ログイン」または「新規登録」オプションのどちらを最初に表示するかを選択したり、サイト会員がログインに使用できる SNS を選択したりできます。また、会員エリアのポリシーをカスタマイズすることもできます。
Wix エディタ
Wix Studio エディタ
- エディタ左側で「ページ」
 をクリックします。
をクリックします。 - 「登録・ログイン」をクリックします。
- 「会員新規登録フォーム(既定)」をクリックします。
- タブを 1つずつ確認して、新規登録フォームを設定します:
基本設定タブ
SNS &コミュニティタブ
規約・ポリシータブ
カスタム会員新規登録フォームをカスタマイズする
カスタムフォームの設定を編集して、「ログイン」または「新規登録」オプションのどちらを最初に表示するかを選択します。また、サイト会員がログインに使用できる SNS を選択したり、会員エリアのポリシーをカスタマイズしたりできます。
サイトに合わせてフォームのデザインを編集したり、フォームのメール設定をカスタマイズしたりすることもできます。カスタム新規登録フォームの詳細はこちら
Wix エディタ
Wix Studio エディタ
- エディタ左側で「ページ」
 をクリックします。
をクリックします。 - 「登録・ログイン」をクリックします。
- 「会員新規登録フォーム(既定)」をクリックします。
- 上部のドロップダウンから「カスタムフォーム」を選択します。
- (オプション)カスタムフォームをまだ追加していない場合は、「サイトに追加」をクリックします。
- (オプション)「カスタム新規登録フォームを編集」をクリックして、フォームの背景、項目、テキスト、色をカスタマイズします。
- 完了したら「ページ」
 から「会員新規登録フォーム(カスタム)」に戻ります。
から「会員新規登録フォーム(カスタム)」に戻ります。 - 登録画面で最初に表示されるオプションを選択します:
- 新規登録フォーム:新規登録オプションが最初に表示されます。
- ログインフォーム:ログインオプションが最初に表示されます。
- 「追加の新規登録・ログイン設定」をクリックして会員になれる人を管理します。
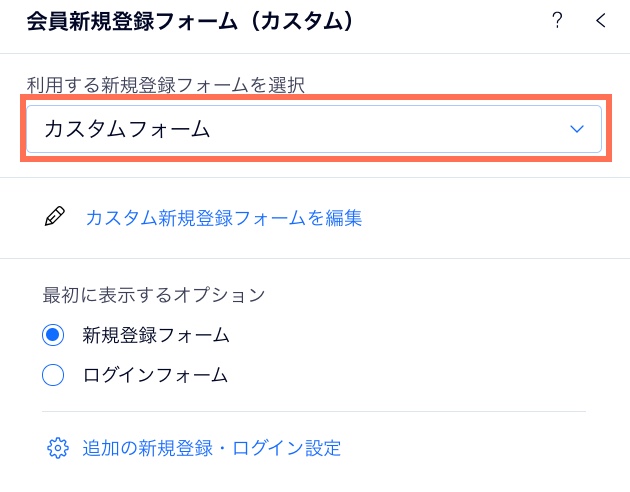


 をクリックして設定します。
をクリックして設定します。