Wix ビデオ:ライブ配信用のエンコーダをダウンロードする
3分
コンピュータからライブ配信を行うには、エンコーダが必要となります。エンコーダはカメラをライブ配信に接続するソフトウェアです。
重要:
- アウトプットは「Simple」に設定してください。「Advanced」に設定するとライブストリームで障害が発生する場合があります。
- この記事では、OBS エンコーダーのダウンロードについて解説しますが、その他のエンコーダでもカスタムキーをサポートするものであれば、ご希望のものをダウンロードすることができます。
ステップ 1 | OBS Studio からインストーラをダウンロードする
- OBS Studio のダウンロードページにアクセスします。
- ダウンロードページでコンピュータの OS を選択します。
- スクロールダウンし、「ダウンロードインストーラ」をクリックします。
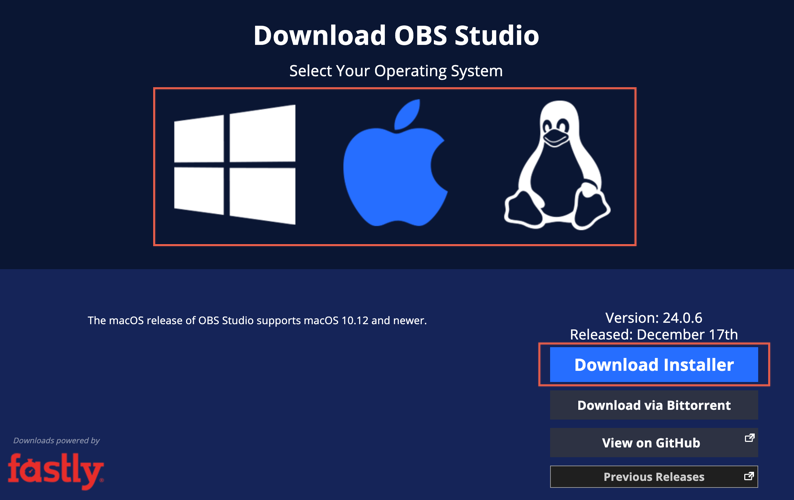
ステップ 2 | コンピュータにエンコーダをインストールする
- コンピュータで OBS インストーラを開きます。
注意:認証画面が表示された場合「インストール」をクリックします。 - 「次へ」をクリックします。
- 「I Agree(同意する)」をクリックします。
- ファイルの保管先を選択し、「Next(次へ)」をクリックします。
- コンポーネントを確認し、「Install(インストール)」をクリックします。
- 「Finish(完了)」をクリックします。
ステップ 3 | カメラをエンコーダを接続する
- コンピュータ上で OBS Studio エンコーダを開きます。アイコンは下記の様に表示されます:

2. 左下、「Sources」の下で、「Add」  をクリックします。
をクリックします。
 をクリックします。
をクリックします。3. リストから「Video Capture Device」を選択します。
4. 「Create New」を選択し、カメラの名前を付け、「OK」をクリックします。
5. 「Device」ドロップダウンリストからコンピュータのカメラを選択し、「OK」をクリックします。
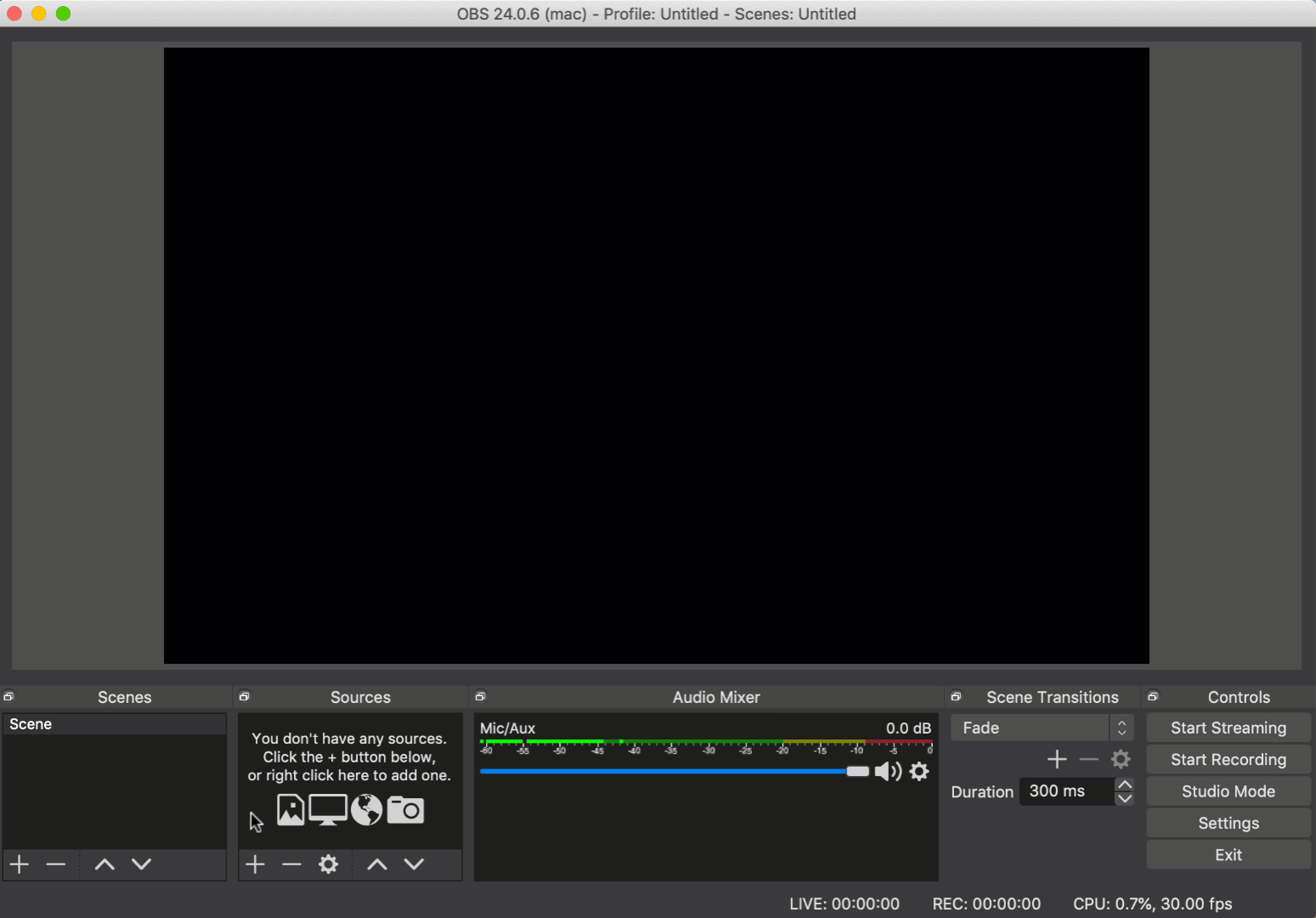
ステップ 4 | 配信設定を変更する
- コンピュータで OBS Studio Encoder を開きます。
- 右下の「Settings(設定)」をクリックします。
- 「Output(出力)」タブを選択して、コーデック、オーディオ、動画のビットレートを変更します。
- 「Video(動画)」タブを選択して、動画の解像度を変更します。
注意:最良の結果を得るには、以下の設定を超えないようにしてください:
- 動画解像度: 720p(1280x720)
- コーデック: x264
- 動画ビットレート: ~2500 kbps
- オーディオビットレート: AAC 44.1kHz ~128kbps
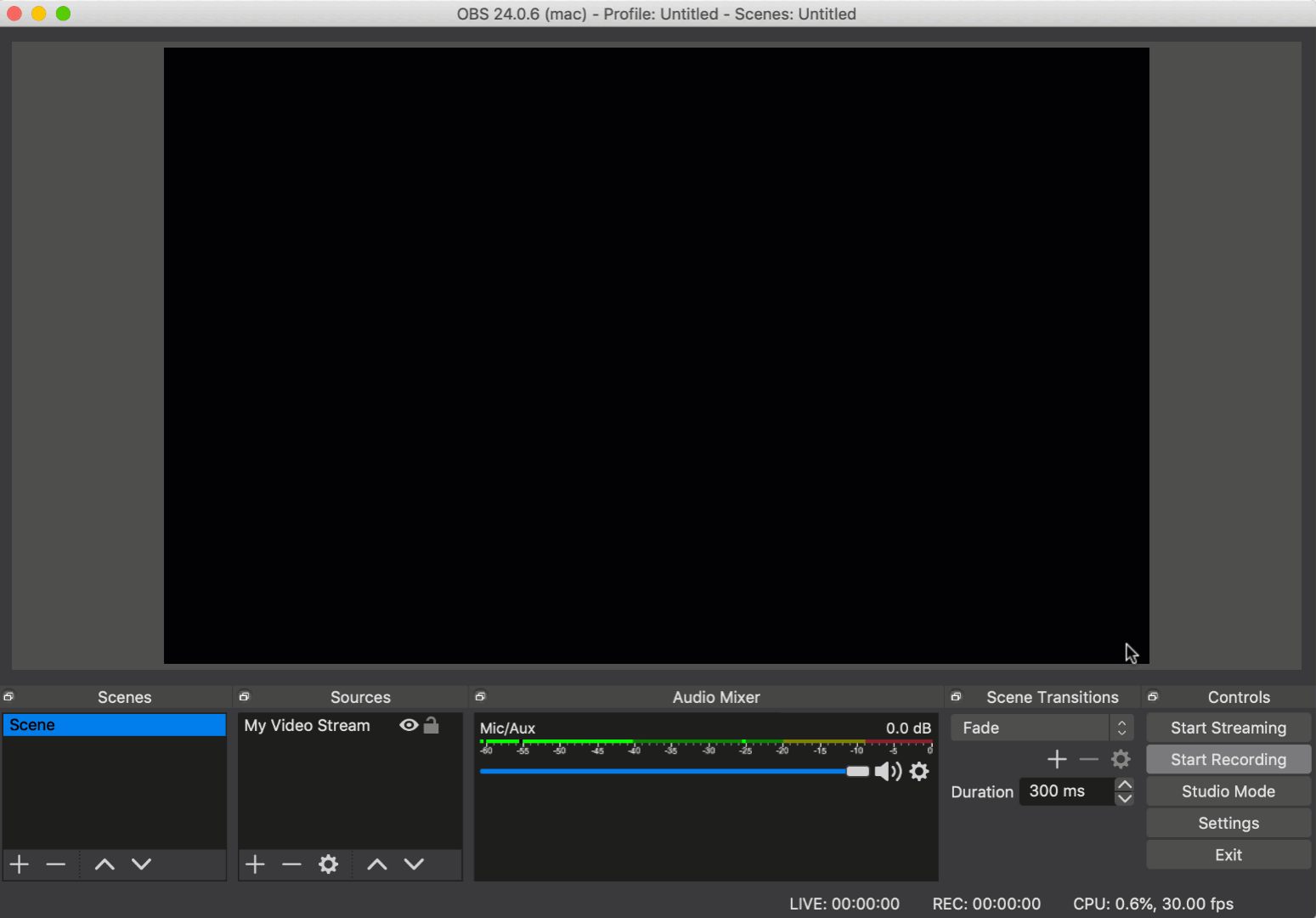
これらの手順が完了し、ライブ配信をする準備が出来ましたか?
注意:
現在、Wix ビデオでは OBS Studio エンコーダのみサポートとトラブルシューティングを提供しています。その他のエンコーダを使用する場合、サーバー URL とストリームキーを入力する箇所を確認してください。

