マイアプリ by Wix:自動プッシュ通知を設定する
6分
マイアプリのユーザーが特定のアクションを実行した際に、プッシュ通知を送信するオートメーションを作成します。プッシュ通知は、ユーザーが使用するモバイル端末のロック画面に表示されます。プッシュ通知の件名やメッセージ、および通知をタップした際の動作はカスタマイズすることが可能です。
サイトに Wix ストアまたは Wix ブッキングをインストールしている場合は、ユーザーがプッシュ通知をタップした際に、特定の商品やサービスのページが表示されるように設定することができます。たとえば、ヨガのクラスに参加した顧客にプッシュ通知を送信し、その通知がタップされた際に、あなたがネットショップで販売している「ヨガマット」の商品ページが表示されるようにすることができます。
注意:
このアクションは、マイアプリ by Wix プレミアムプランを購入し、アプリが App Store と Google Play ストアで公開されている場合にのみ利用できます。
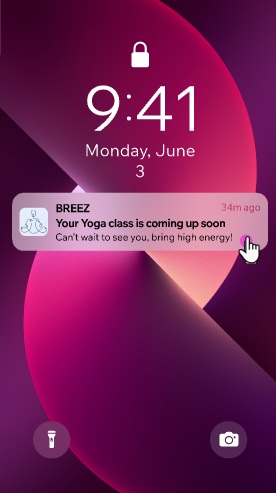
ステップ 1 |「プッシュ通知を送信」をアクションとするオートメーションを作成する
先ずは、新しいオートメーションを作成することから始めます。トリガーには、「ショップで商品が注文された時」や「請求書の期限が切れた時」など、ビジネスに適した条件を設定することができます。この際、アクションに「プッシュ通知を送信」を選択することで、プッシュ通知を送信するオートメーションを作成することができます。
「プッシュ通知を送信」をアクションとするオートメーションを作成する方法:
- サイトダッシュボードの「オートメーション」にアクセスします。
- 右上の「+新規オートメーション」をクリックします。
- 「+新規作成」をクリックします。
- オートメーションに名前を付け、トリガーを選択します(例:顧客がオンラインセッションを予約したとき)。
- 「アクション」ドロップダウン下で、「プッシュ通知を送信(NEW)」をクリックします。
- 「受信者」ドロップダウンをクリックし、特定の個人を追加します。
注意:
メンバーに通知を送信できるように、「受信者の種類」が事前に選択されています。
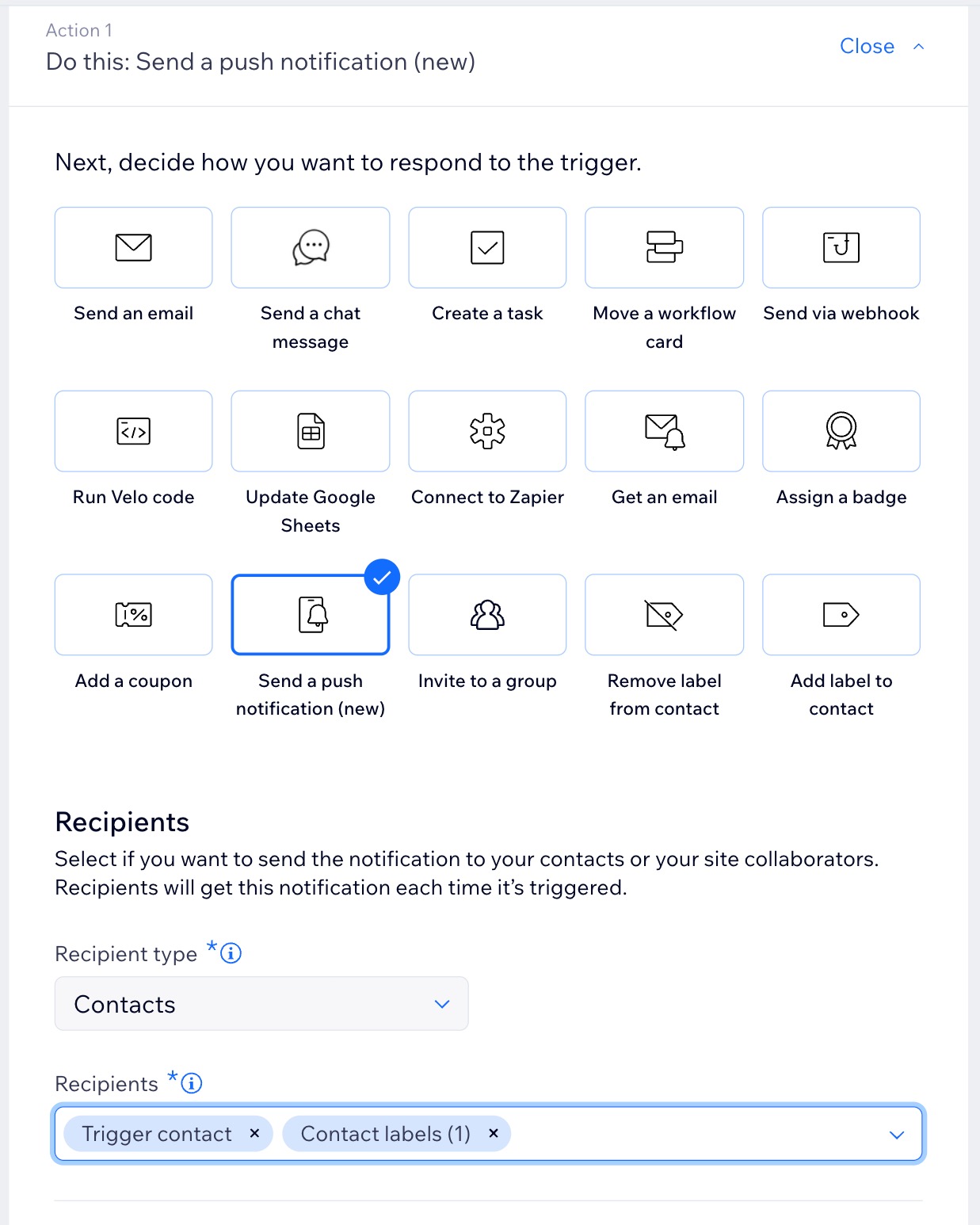
ステップ 2 | プッシュ通知メッセージをカスタマイズする
次に、オートメーションがトリガーされた際に、メンバーの端末に表示されるプッシュ通知の件名とメッセージをカスタマイズします。メッセージは、できるだけ簡潔でわかりやすい内容にしましょう。
動的テキスト(例:名)を追加して、受信者ごとに通知をさらにパーソナライズすることができます。
動的値とは何ですか?
使用できる動的値は、インストールしているアプリによって異なります。
プッシュ通知メッセージをカスタマイズする方法:
- メッセージ本文の上に表示される通知の件名を入力します。
- プッシュ通知のメッセージを入力します。
ヒント:メッセージは、最大 200文字まで入力することができます。メッセージは小さな端末のロック画面に表示されるため、簡潔でわかりやすい内容にしてください。 - 「メッセージ / タイトル」下の「+動的値を追加する」をクリックします。
ヒント:動的値は、通知の上部に太字で表示されます。 - (ポップアップで)該当する動的値を選択し、「追加する」をクリックします。
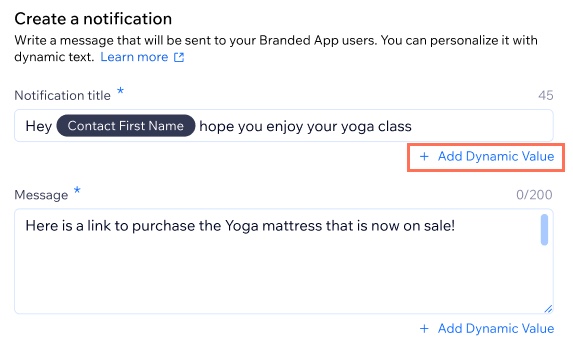
ステップ 3 | 通知の詳細を設定する
メッセージを作成したら、トピックを使用して通知の種類を分類し、受信者が受信したい種類を選択できるようにします。
ユーザーがプッシュ通知をタップした際の動作を選択します。アプリのホーム画面に誘導するか、特定のアイテムやサービス(予約したクラスやコースのページなど)に誘導するかを選択できます。
ヒント:
通知のトピックと利用可能なアクションは、選択したトリガーによって異なります。
通知の詳細を設定する方法:
- 「通知トピック」ドロップダウンから該当するオプションを選択します。
- 「通知動作」下にリンクを追加して、通知のリンク先を決定します:
- モバイルリンク:アプリ内の特定のページまたは機能にユーザーを誘導する URL またはアクションを指定します:
- アプリで特定のページを開く:該当するページを選択します。
- 特定の商品またはサービスを開く:特定の商品またはサービスを選択します:
- 「カテゴリー」ドロップダウンをクリックして、アプリ(例:Wix ストア、Wix ブッキングなど)を選択します。
- 「アイテム」ドロップダウンをクリックして、商品またはサービスのページを選択します。リストの内容は、作成した商品やサービスに基づいて表示されます。
注意:このオプションを表示するには、サイトに Wix ストアまたは Wix ブッキングが必要です。
- ウェブリンク:サイト内のページを選択します。
- モバイルリンク:アプリ内の特定のページまたは機能にユーザーを誘導する URL またはアクションを指定します:
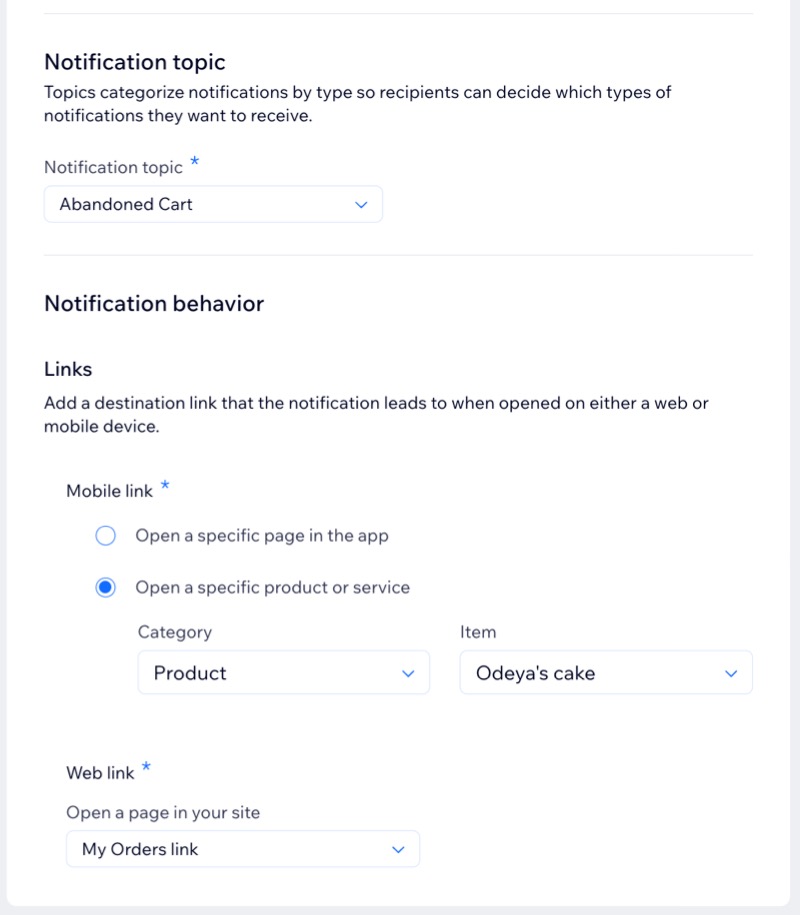
注意:
通知を受信するには、Google Play ストアと App Store の両方でアプリが公開されていることを確認してください。さらに、マイアプリをデバイスにダウンロードして通知を有効にすることができます。
ステップ 4 | タイミングを選択してオートメーションを有効にする
最後に、オートメーションのタイミングを設定して有効にします。トリガーが発生した直後にプッシュ通知を送信するか、遅延を設定することができます。たとえば、トリガーが「カゴ落ちした時」の場合、一定の時間が経過した後に送信されるよう設定することができます。
有効化すると、「オートメーション」ダッシュボードから新しいオートメーションを追跡し、トリガーされた回数を確認できます。
タイミングを選択してオートメーションを有効にする方法:
- (オプション)オートメーションに遅延(待機)を追加します:
- 「+遅延を追加」または「待機」をクリックします。
- 上下の矢印をクリックして数値を設定し、ドロップダウンをクリックして日、時間、分から選択します。
- 右上の「有効にする」をクリックして、オートメーションを公開します。
次のステップ:
オートメーションダッシュボード の「作成済み」タブに新しいオートメーションが表示されます。オートメーションのステータスが「有効」に設定されている場合、それは公開中であることを意味します。ここから、オートメーションを編集、無効化、または削除することもできます。
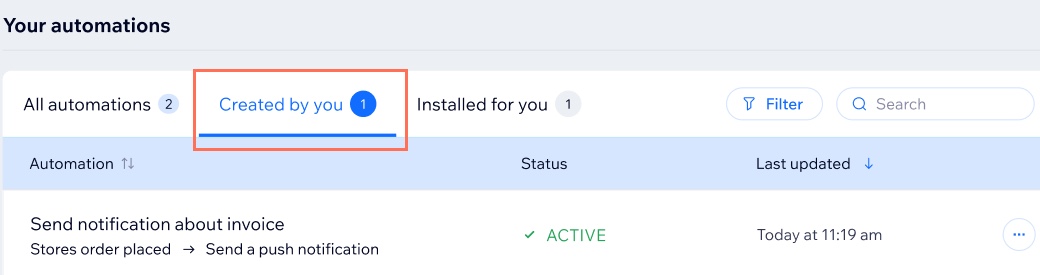
よくある質問
マイアプリの通知の詳細については、以下の質問をクリックしてください。
マイアプリの通知を有効にするにはどうすればよいですか?
アプリユーザーにプッシュ通知が表示されないのはなぜですか?
オートメーションがトリガーされた回数を確認するにはどうすればよいですか?
マイアプリを持っていない場合、自動プッシュ通知を送信することはできますか?
送信後にプッシュ通知を削除することはできますか?

