Wix アプリ:ファイルシェアアプリにファイルをアップロードする
2分
この記事内
- サイトのダッシュボードからファイルをアップロードする
- ライブサイトからファイルをアップロードする
- サイトにアップロードボタンを追加する
- よくある質問
ファイルシェアアプリを使用すると、ファイルを共有するライブラリを作成することができ、アイデアの交換やプロジェクトの共同作業が可能になります。
サイトのダッシュボードまたはライブサイトからファイルをアップロードすることができます。アップロード権限を持つ訪問者もライブサイトでファイルをアップロードすることができます。
サイトのダッシュボードからファイルをアップロードする
ダッシュボードは、サイトに新しいファイルをアップロードするのに最適な場所です。ファイルはメディアマネージャーの非公開フォルダに保存され、メディアマネージャー内の他のファイルと同様にデータ容量を使用します。
ダッシュボードからファイルをアップロードする方法:
- サイトダッシュボードのファイルシェアにアクセスします。
- ファイルを保存したいフォルダに移動します。
- 「ファイルを追加」をクリックします。
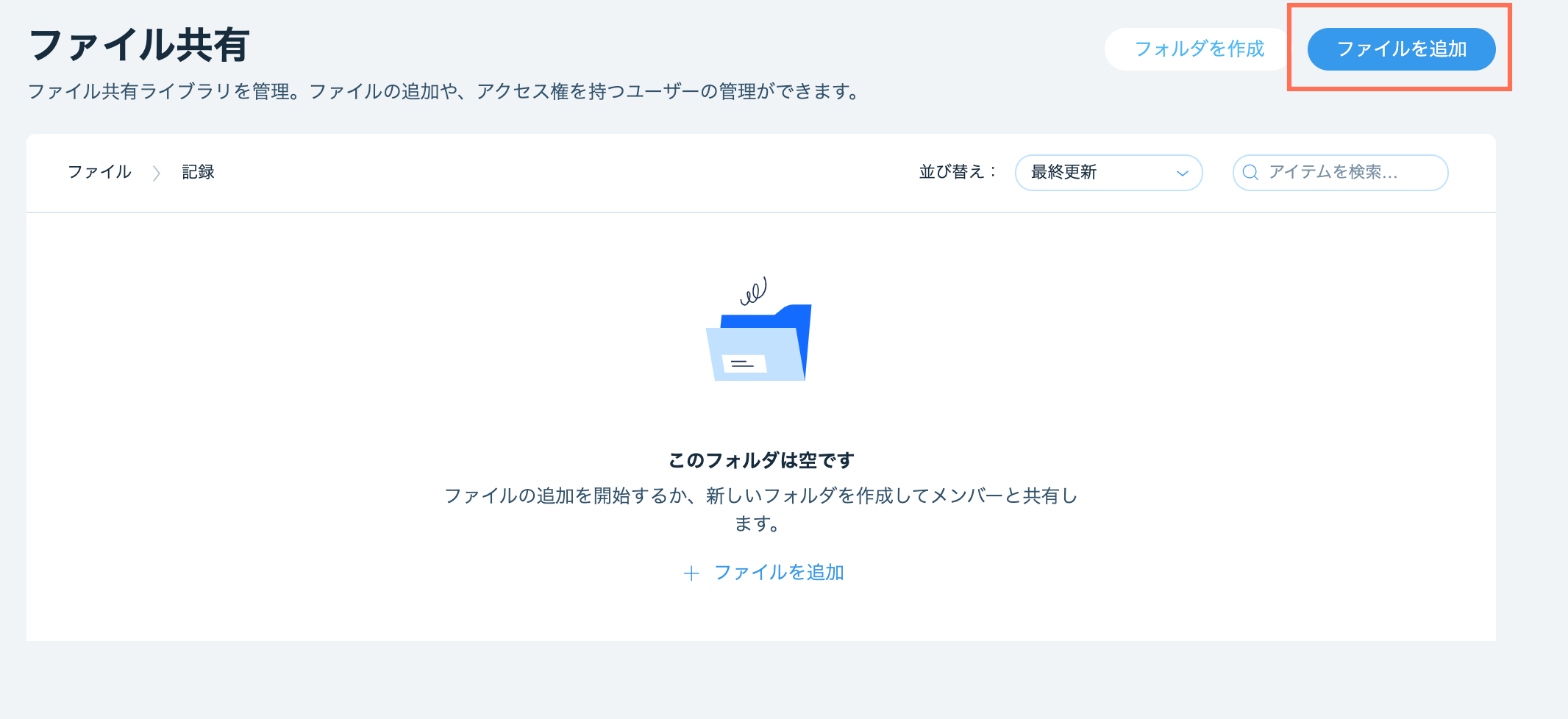
- PC からアップロードしたいファイルを選択します。
- 「開く」をクリックします。
ライブサイトからファイルをアップロードする
ファイルは、ライブサイトから直接アップロードすることもできます。すでにライブサイトで作業している場合は、ダッシュボードに戻る必要がないため、こちらの方法が適しています。ファイルはメディアマネージャーの非公開フォルダに保存され、メディアマネージャー内の他のファイルと同様にデータ容量を使用します。
ライブサイトからファイルをアップロードする方法:
- ライブサイトのファイルシェアアプリにアクセスします。
- Wix アカウントに紐付けされているメールアドレスでログインします。
- ファイルを保存したいフォルダに移動します。
- 「+ファイル」をクリックします。
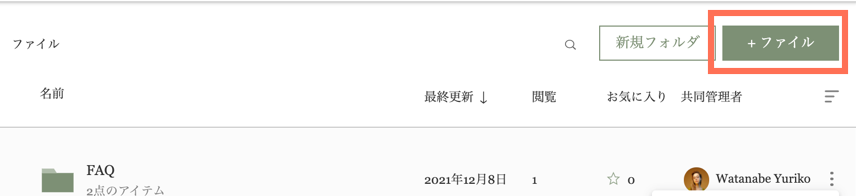
- PC からアップロードしたいファイルを選択します。
- 「開く」をクリックします。
サイトにアップロードボタンを追加する
サイトページにファイルシェア用のアップロードボタンを追加して、サイト訪問者が自身のファイルをファイルシェアライブラリにアップロードできるようにします。アップロードボタンはサイトページの好きな場所に設置することができます。
アップロードボタンを追加する方法:
- エディタで「ファイルシェア」ページに移動します。
- 「設定」をクリックします。
- 「アドオン」タブをクリックします。
- 「アドオンを選択」をクリックします。
- 「アップロードボタン」の横にある「ページに追加」ドロップダウンをクリックします。
- ボタンを追加したいページを選択します。
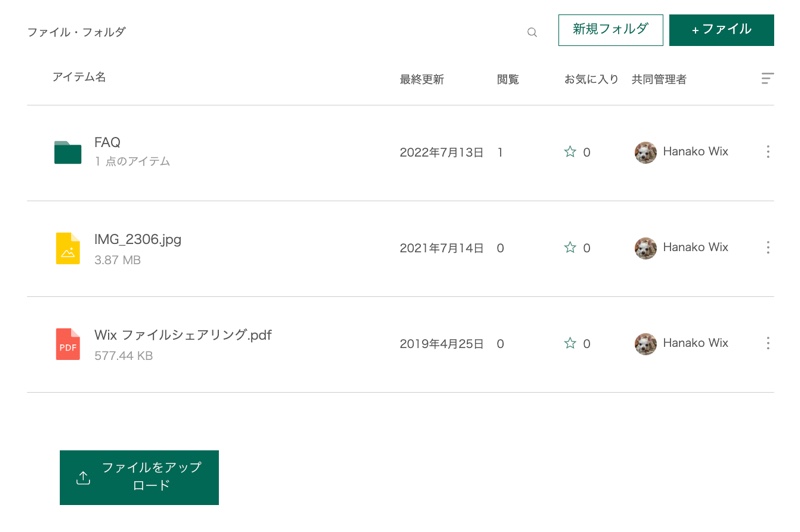
よくある質問
詳細については以下の質問をクリックしてください。
どのファイルがサポートされていますか?
ファイルはどのように保存されますか?
サイト会員はアップロードされたファイルを閲覧することができますか?

