ドメインを Wix に接続するための Cloudflare の設定を確認する
1分
Cloudflare を使用すると、ウェブサイトおよびドメイン接続のセキュリティやパフォーマンスをさらに向上させることができますが、Cloudflare での設定を適切に行っていない場合は、サイトが安全でないと表示されたり、サイトそのものが表示されなくなる可能性があります。
ドメイン接続が正常に機能するためには、Cloudflare の DNS レコードが「DNS のみ」に設定されている必要があります。レコードが「プロキシ済み」に設定されている場合は、ドメインが正常に機能するように「DNS のみ」に更新する必要があります。
ドメインを Cloudflare 経由で Wix に接続している場合は、以下の手順で設定を確認してください。
Cloudflare の設定を確認する方法:
- Cloudflare アカウントにログインします。
- 「Web サイト」タブに移動し、ドメイン名をクリックします。
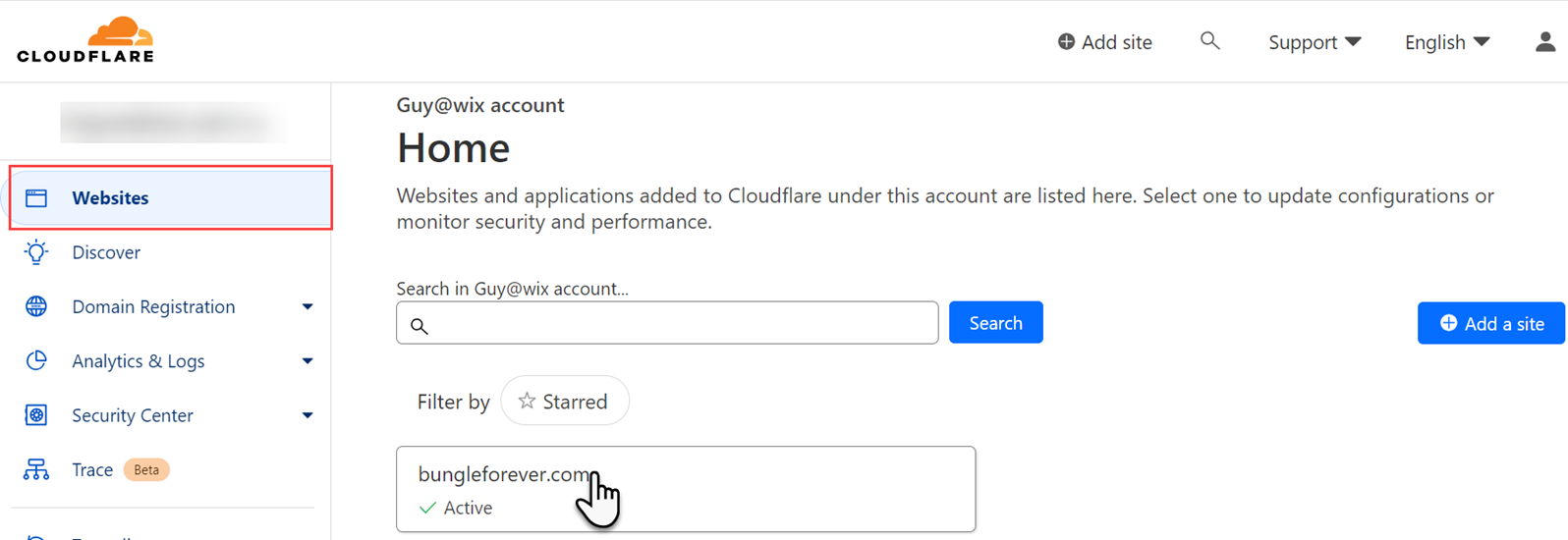
- 「DNS」タブに移動し、DNS 管理セクションで A レコードと CNAME レコードが表示されている箇所までスクロールダウンします。
- 「プロキシステータス」下で、A レコードと CNAME レコードの両方が「DNS のみ」に設定されていることを確認します。
注意:レコードが「 DNS のみ」に設定されている場合は、何もする必要はありません。DNS レコードがドメインレジストラでも正しく設定されていれば、ドメインは Wix 上で正常に機能します。

