ドメインをポインティング方式(IP アドレス割り当て)で接続する
6分
この記事内
- ステップ 1 | Wix アカウントにドメインを追加する
- ステップ 2 | ドメインホストのアカウントで DNS レコードを更新する
- ステップ 3 | ドメインが反映されるまで待つ
- よくある質問
Wix でウェブサイトを作成して、ポインティング方式を使用してすでに所有している既存のドメインを Wix に接続しましょう。これにより、DNS が Wix 外でホストされます。
ポインティング方式でドメインを接続する場合は、引き続き DNS ホストのアカウントから DNS 設定を管理します。DNS で問題が発生している場合はサポートが提供できないため、通常はポインティング方式をおすすめしません。ただし、ドメインに複雑な DNS レコードがあり、DNS 設定を変更したくない(できない)場合などに役立ちます。
始める前に:
ドメインを接続する前にサイトをアップグレードする必要があります。
ステップ 1 | Wix アカウントにドメインを追加する
ドメインホストのアカウントで DNS 設定を更新する前に、Wix アカウントにドメインを追加する必要があります。
ドメインを追加する方法:
- Wix アカウントの「ドメイン」ページにアクセスします。
- 「既存のドメインを追加」をクリックします。
- 「登録済みのドメインを接続」をクリックします。
- ドメインを接続するサイトを選択し、「次へ」をクリックします。
- ドメイン名を入力し、「接続する」をクリックします。
- 検索欄の下にある「このドメインを所有しています」をクリックします。
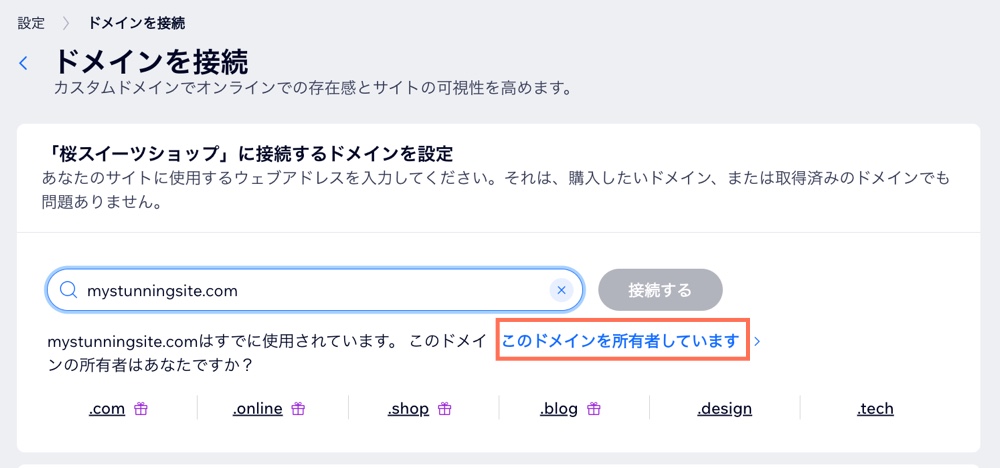
- 一部のドメインプロバイダでは、ドメインの自動接続をサポートしています。プロバイダによっては、異なるステップが表示される場合があります。オプションを選択します:
注意:「移行を開始」オプションが表示された場合は、その下の文で「ドメインを接続」をクリックしてください。
ドメインを自動で接続する(「次へ」ボタン)
ドメインを手動で接続する
ステップ 2 | ドメインホストのアカウントで DNS レコードを更新する
接続を完了するには、ドメインホストアカウント(通常はドメインを購入した会社)でドメインの DNS レコードを更新する必要があります。
Wix ダッシュボードにステップごとの概要が表示され、ドメインの現在のホストアカウントで DNS レコードを変更するための手順を確認できます。
この Wix ガイダンスページを開いたまま、ドメインホストのアカウントの手順に従ってください。この手順では、使用するレコードを含め、必要な情報がすべて記載されています。
ホストアカウントの DNS レコードを更新する方法:
- ドメインの現在のホストアカウントにログインします:
- ブラウザで新しいタブを開きます。
- ドメインホストのサイトにアクセスしてログインします。
- Wix ダッシュボードのステップごとの概要に戻ります。

- 「ログインしました」をクリックします。
- ドメイン設定ページを見つける:
- ドメインホストのサイトのドメインページに移動します。
- ドメインを見つけて、設定パネルに移動します。
- Wix ダッシュボードのステップごとの概要に戻ります。
- 「ドメイン設定を見つけました」をクリックします。
- DNS レコードを見つける:
- ドメイン設定で DNS サーバーレコードを管理または編集する場所を探します。
- Wix ダッシュボードのステップごとの概要に戻ります。
- 「レコードを見つけました」をクリックします。
- DNS レコードを置き換える:
- ドメインホストのサイトで、現在のレコードを Wix ドメインページで提供されている Wix DNS レコードに置き換えます。

- Wix ダッシュボードのステップごとの概要に戻ります。
- 「レコードを更新しました」をクリックします。
- ドメインホストのサイトで、現在のレコードを Wix ドメインページで提供されている Wix DNS レコードに置き換えます。
重要:

ドメインホスト側で CNAME と A レコードの両方を更新してください。更新しない場合、サイトが安全でないと表示され、訪問者に以下の警告メッセージが表示されることがあります。

DNS レコードの更新に問題がある場合は、ドメインホストにお問い合わせください。DNS の変更を依頼する際には、以下の定型文をご利用ください:
ドメインホストに下記の詳細をお送りください:
ステップ 3 | ドメインが反映されるまで待つ
作業が完了しました。ドメインの新しい DNS レコードが反映され、サイトが世界中に表示されるまで最大 48時間かかる場合があります。ドメインの伝播に関する詳細はこちら
よくある質問
Wix へのドメインの接続については、以下の質問をクリックしてください。
ブラウザのアドレスバーに「www.www.」のループが表示されるのはなぜですか?
Wix は DNSSEC または DNS プロキシの使用をサポートしていますか?
ドメインを Wix に移管することはできますか?




