Wix 連絡先:セグメントを作成する
読了時間:7分
セグメントと呼ばれるグループに連絡先を整理して、メルマガの送信やオーディエンスへの連絡を行う際に適切な人をターゲティングすることができます。
新しい連絡先をリストに追加したり、メルマガの登録などサイト上で何らかのアクションが実行されると、すべてのデータ(例:名前、メールアドレス、最終閲覧ページなど)がサイトに保存されます。ここで得た情報を使用して、特定のフィルターと条件に応じた連絡先のセグメントを作成できます。
たとえば、以前にサイトで商品を購入したが、過去30日間購入していないすべての連絡先にセグメントを作成します。この特定のグループに、特別オファークーポン付きのメルマガなどのインセンティブを送信できます。
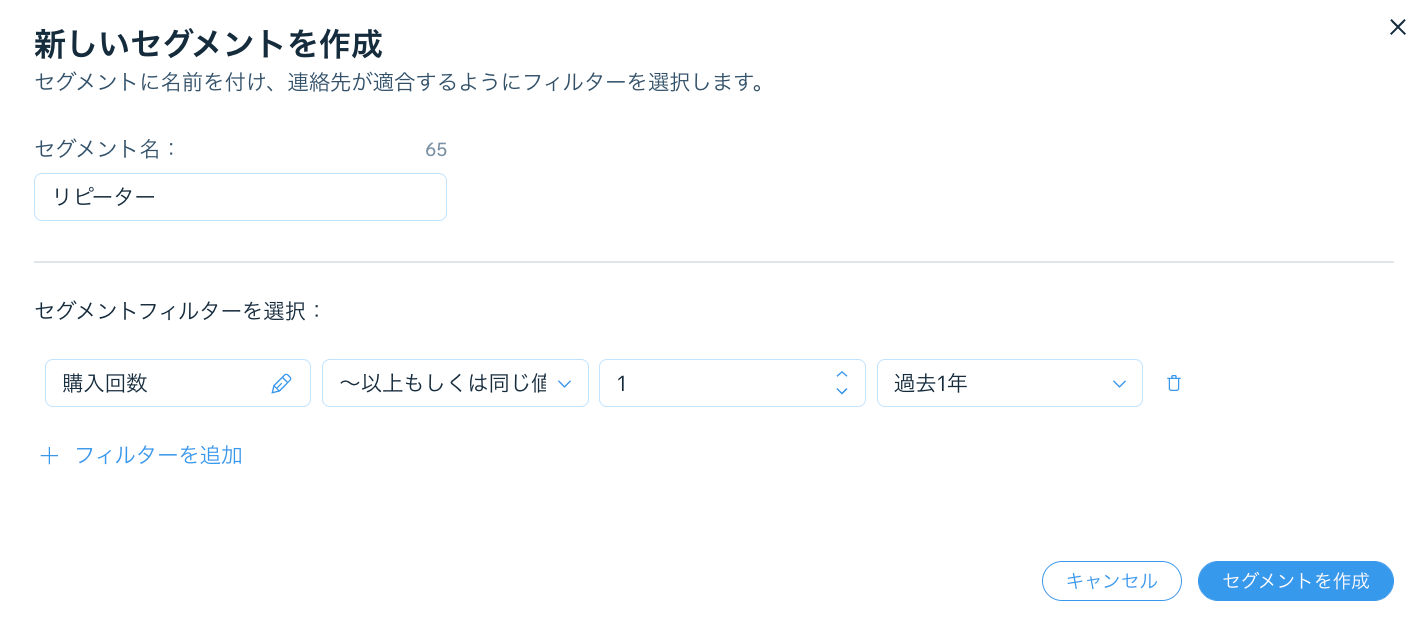
この記事では、下記の項目について説明します:
セグメントを作成する
フィルターと条件付きロジックを使用してセグメントを作成します。まず、連絡先属性(都市、国、メールアドレスなど)またはサイトでのコンタクトのアクティビティ(購入回数、最後の購入日など)に基づいてフィルターを選択します。次に、このセグメントの条件付きロジックを選択します。
次のステップでは、「リピーター顧客」というセグメントを作成します。ネットショップの場合は、たとえば「1. 過去にストアで商品を購入したことがある連絡先」、「2. 30日以内にサイト上でアクティブであるが何も購入していない連絡先」という2つの条件を満たすすべての連絡先をターゲットに設定します。フィルターを使用して、両方の条件を満たす連絡先のセグメントを作成できます。
重要:
選択したフィルターのロジックは、属性またはアクティビティに基づいて変更されます。たとえば、「最終閲覧日」の条件は「最後の購入日」の条件とは異なります。
セグメントを作成する方法:
- サイトダッシュボードの「連絡先」にアクセスします。
- 「セグメント」タブをクリックします。
- 「+新規作成」ドロップダウンをクリックし、「セグメント」を選択します。
- 後で識別しやすいよう、セグメントに名前を付けます(例:「リピーター顧客」)。
- このセグメントに適用するフィルターをすべて選択するか、「+フィルターを追加」をクリックして最初のフィルターを作成します。
注意:フィルターは一度に 1つずつ追加してください。追加するフィルターが多いほど、セグメントがより具体的になります。 - 条件、値、属性を選択してフィルターを作成します:
注意:表示されるオプションは、選択する内容によって異なります。- 連絡先属性または連絡先のアクティビティリストからオプションを選択します。「リピーター」の例に従って、以前にサイトで購入したことがあるすべての連絡先を検索します。このデータは「顧客支払い総額」を選択して確認することができます。
- 「条件を選択」ドロップダウンをクリックして、フィルターのロジックを選択します。ロジックはセグメントのルールを設定します。「リピーター」の例では、「~以上もしくは同じ値」を選択します。
- (オプション)属性に応じて、このフィルターの値を入力します。「顧客支払い総額」を選択した場合は、金額の値も選択する必要があります。ここでは「100」を選択します。

- (オプション)最初のフィルターの下にある「+フィルターを追加」をクリックして、セグメントに別のフィルターを作成します。両方のフィルターが連携して、一致する連絡先を検索します。
- 「セグメントを作成」をクリックします。新しいセグメントが「あなたのセグメント」下に表示されます。
セグメント内の連絡先を表示する
セグメントページからセグメントに属する連絡先を確認できます。表示する前にセグメントデータを再読み込みして、セグメント内で最新の連絡先リストが表示されていることを確認してください。
セグメント内の連絡先を表示する方法:
- サイトダッシュボードの「連絡先」にアクセスします。
- 「セグメント」タブをクリックします。
- (オプション)該当するセグメントにマウスオーバーし、「その他のアクション」アイコン
 をクリックして「再読み込み」をクリックします。
をクリックして「再読み込み」をクリックします。

- 該当するセグメント横の「連絡先を表示」をクリックします。

ヒント:
連絡先リストをフィルターして、複数のセグメントに属する連絡先を一度に表示します。
セグメントを管理する
連絡先ダッシュボードの「セグメント」タブには、作成したセグメントのすべての情報が表示されます。セグメントを編集・削除することもできます。「あなたのセグメント」下で、セグメントが最後に更新された日時と、セグメントに一致する連絡先の数を確認することができます。
セグメントを管理する方法:
- サイトダッシュボードの「連絡先」にアクセスします。
- 「セグメント」タブをクリックします。
- 管理したいセグメントにマウスオーバーし、「その他のアクション」アイコン
 をクリックします。
をクリックします。 - 利用可能なオプションを使用してセグメントを管理します:
- 編集:セグメント名とフィルターを更新します。新しいフィルターを追加して、セグメントをより具体的にすることもできます。編集が完了したら、「保存する」をクリックします。
- 再読み込み:セグメントのフィルターを更新して、条件に一致する新しい連絡先をセグメントに追加します。「最終更新日」の横にはこの変更を適用した日付が表示されます。
- メルマガを送信:ターゲットを絞ったメルマガをこのセグメントに送信します。これは月あたりのメルマガ作成上限数としてカウントされます。
注意:フィルター条件に一致する連絡先がまだ存在しない場合は、このオプションを選択できません。 - セグメントを削除:リストからセグメントを削除します。連絡先は引き続き連絡先リストに保存されますが、フィルターは削除されます。「セグメントを削除」をクリックして確定します。
ヒント:
セグメントの横にある「連絡先を表示」をクリックして、現在のセグメントフィルターに一致するすべての連絡先のリストを表示します。リストに特定の連絡先が表示されない場合は、セグメントを更新してみてください。
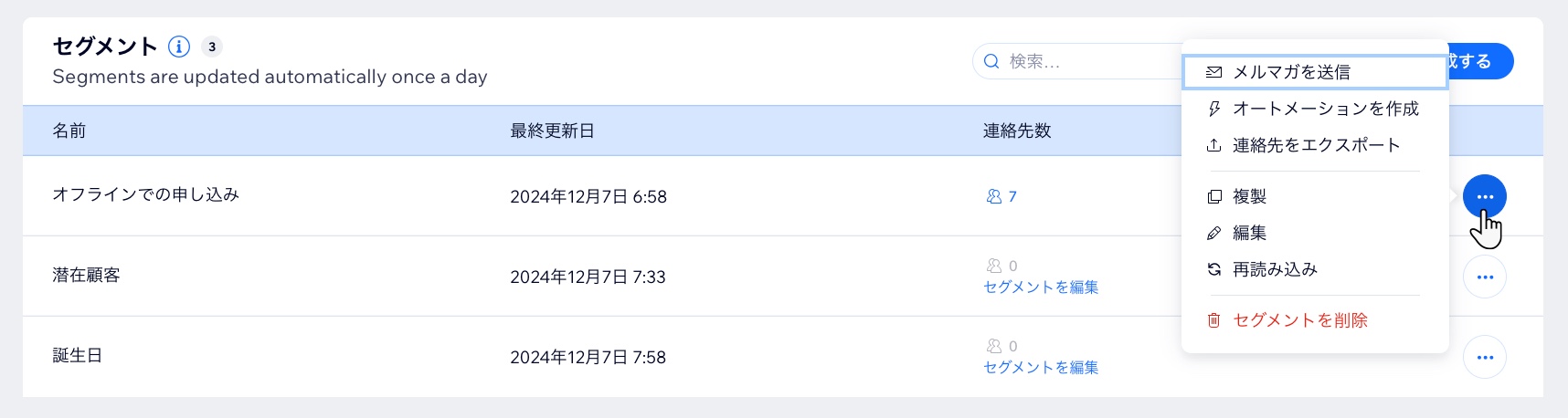
セグメントにメルマガを送信する
セグメントを作成したら、そのグループにメルマガを送信して、特定のアクションを促します。これは、メルマガ配信プランの月間利用数(メルマガとそれ以外のメールの合計送信数)にカウントされます。
セグメントにメルマガを送信する方法:
- サイトダッシュボードの「連絡先」にアクセスします。
- 「セグメント」タブをクリックします。
- 「あなたのセグメント」下で該当するセグメントにマウスオーバーし、「メルマガを送信」をクリックします。
注意:現在セグメントのフィルターに一致する連絡先がない場合は、メルマガを送信することはできません。

- テキスト、画像、ボタンなどの要素をキャンペーンに追加します。キャンペーンにパーツを追加する方法はこちらをご覧ください。
- 右上の「次へ」をクリックします。
- (オプション)「To:」の項目に、他の受信者または連絡先を追加し、「次へ」をクリックします。
注意:手順 2で選択したセグメントは、自動的に「To:」の項目に追加されます。 - 「件名」、「送信者名」、「返信先メールアドレス」など、キャンペーンの送信者の詳細を編集します。
- 「今すぐ送信」をクリックして、セグメントにメルマガを送信します。
ヒント:テストメールを送信してメルマガがどのように表示されるかを確認したり、「配信予約」をクリックしてメルマガの配信を予約することもできます。
セグメントが更新される頻度
セグメントのデータは 24時間に一度、自動的に更新されます。ただし、セグメントのデータはいつでも手動で再読み込みさせ、セグメント内の最新の連絡先リストを表示させることができます。
選択したセグメントフィルターによっては、各セグメントの連絡先が頻繁に変更されることがあります。たとえば、メルマガを開封した顧客に基づくセグメントは、1日に何度も変更される可能性があります。
セグメントのデータを再読み込みする際は、こちらの手順に従ってください。
顧客基盤に関する理解を深めたい場合:
セグメン概要を使用すると、ビジネスにとって最も価値のある特定のユーザー層に焦点を当て、主要な連絡先セグメント内のアクティビティを監視することができます。
連絡先リストの上にある「セグメント概要を表示」をクリックして開始します。
注意:セグメント概要にアクセスするには、決済に対応したプランにサイトをアップグレード する必要があり、サイトを Wix ストア用に完全に設定(Wix ストアアプリを追加し、少なくとも1つの商品を追加し、決済方法を接続し、サイトを公開)している必要があります。この機能は現在一部のユーザー様のみご利用いただけます。