シェアギャラリーアプリで権限を管理する
5分
シェアギャラリーアプリでは、あなたとコミュニティのメンバーは写真や動画を共有することができます。ギャラリーの権限をカスタマイズして、サイトを操作する各ユーザーがギャラリーに適切なレベルでアクセスできるようにすることができます。
メディアのダウンロード、アップロード、アルバムの作成と管理、ギャラリーの管理を行えるユーザーを設定します。また、独自の権限を持つカスタム役割を作成することもできます。
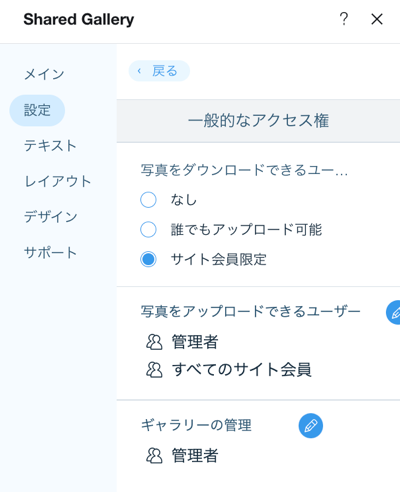
この記事では、下記の項目について説明します:
メディアのダウンロード権限を設定する
エディタの「設定」パネルで、ギャラリーから写真や動画をダウンロードできるユーザーの権限を設定できます。
ダウンロード権限を設定する方法:
- エディタでシェアギャラリーアプリを選択します。
- 「設定」をクリックします。
- 「設定」タブをタップします。
- 「アクセス権の設定」をクリックします。
- メディアをダウンロードできるユーザーを選択します:
- なし:シェアギャラリーからメディアをダウンロードすることはできません。
- 誰でもアップロード可能:シェアギャラリーにアクセスした全員がメディアをダウンロードできます。
- サイト会員限定:サイト会員のみがシェアギャラリーからメディアをダウンロードできます。これがデフォルトの設定です。
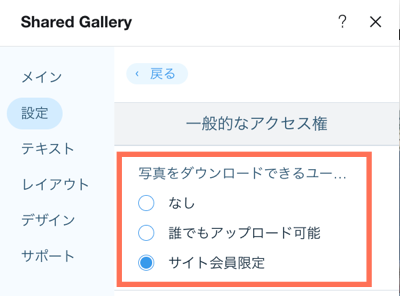
写真のアップロード権限を設定する
エディタの「設定」パネルで、ギャラリーから写真や動画をアップロードできるユーザーの権限を設定できます。
アップロード権限を設定する方法:
- エディタでシェアギャラリーアプリを選択します。
- 「設定」をクリックします。
- 「設定」タブをタップします。
- 「アクセス権の設定」をクリックします。
- 「写真をアップロードできるユーザー」横の「編集」アイコン をクリックします。
- 「すべてのサイト会員」を選択または選択解除して、サイト会員がメディアをアップロードできるかどうかを設定します。
注意:デフォルトでは、サイト会員はメディアをアップロードできます。
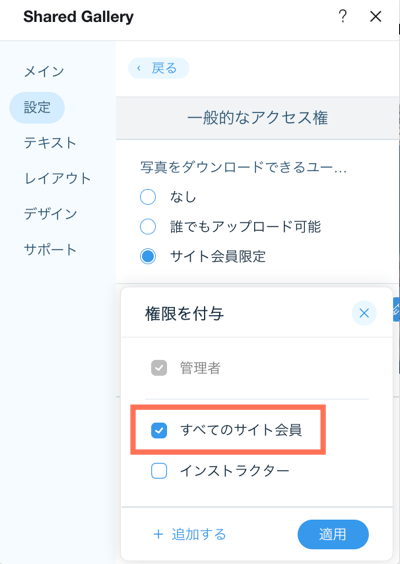
- アップロード権限を与えたい他のグループを選択するか、「+新しい役割」をクリックして独自のカスタム役割を追加します。
- 「適用」をクリックします。
注意:
デフォルトでは、ギャラリーの管理者は常にメディアをアップロードできます。
ギャラリーを管理するための権限を設定する
エディタの「設定」パネルで、ギャラリーを管理できるユーザーの権限を設定できます。ギャラリーを管理する権限を与えると、その人は自分や他の会員のメディアをアップロード、編集、削除することができます。
- エディタでシェアギャラリーアプリを選択します。
- 「設定」をクリックします。
- 「設定」タブをタップします。
- 「アクセス権の設定」をクリックします。
- 「ギャラリーの管理」横の「編集」アイコン をクリックします。
- 「すべてのサイト会員」を選択または選択解除して、サイト会員がギャラリーを管理できるかどうかを設定します。
注意:デフォルトでは、サイト会員はギャラリーを管理できません。
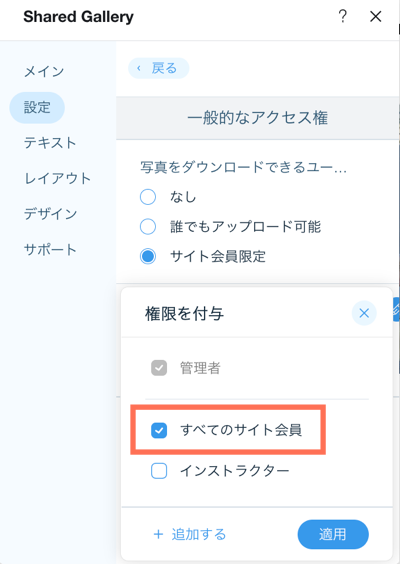
- 管理権限を与えたい他のグループを選択するか、「+新しい役割」をクリックして独自のカスタム役割を追加します。
- 「適用」をクリックします。
注意:
デフォルトでは、管理者は自分と他の会員のメディアをいつでもアップロード、編集、削除することができます。
カスタム役割を作成する
新しいカスタム役割を作成して、一部のサイト会員だけに操作を許可することができます。たとえば、「インストラクター」の役割を作成し、その役割をインストラクターであるサイト会員にのみ割り当てて、ギャラリーを管理してもらうことができます。
カスタム役割を作成する方法:
- エディタでシェアギャラリーアプリを選択します。
- 「設定」をクリックします。
- 「設定」タブをタップします。
- 「写真をアップロードできるユーザー」または「ギャラリーの管理」横の「編集」アイコン をクリックします。
- 「追加する」をクリックします。

- 「+新しい役割」をクリックします。
- 「役割名」に役割の名前を入力します。
- 「役割の色」ドロップダウンリストから役割の色を選択します。
- (オプション)役割の簡単な説明を入力します(メンバーには表示されません)。
- 「保存する」をクリックします。
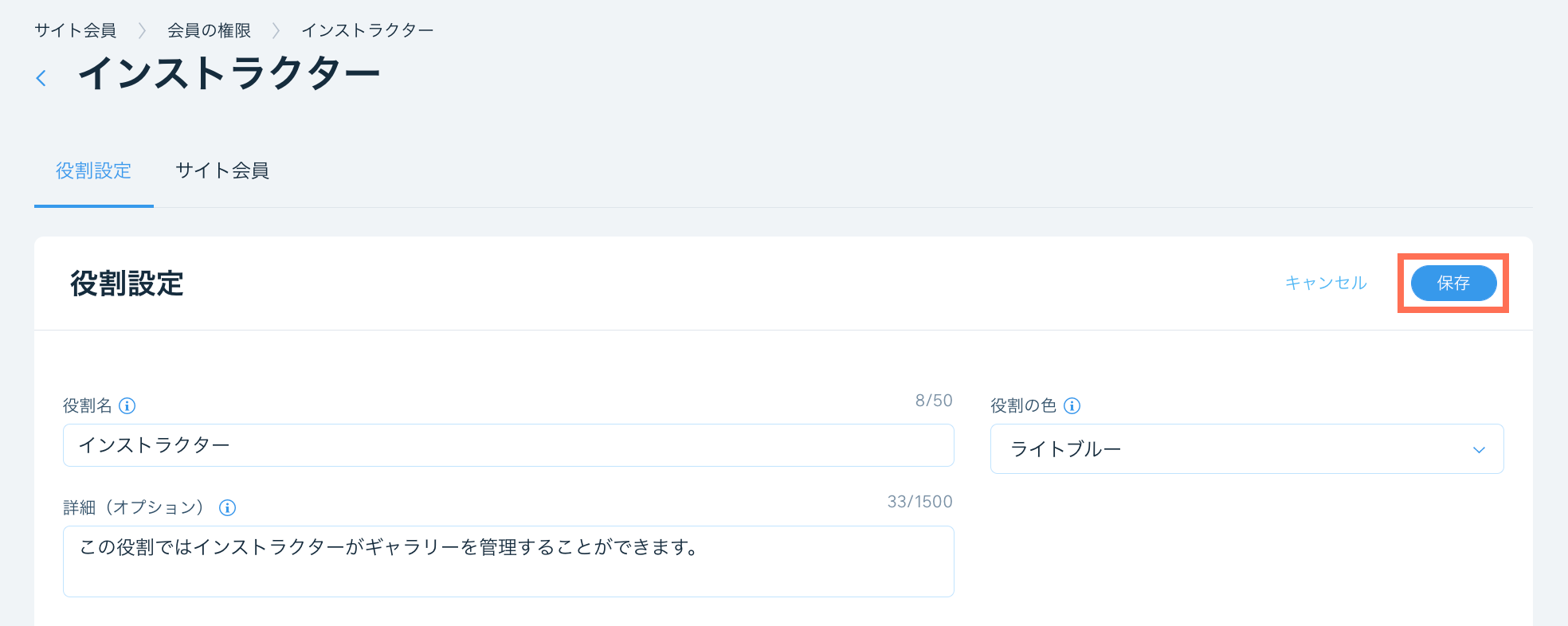
- 「アクセス許可」タブをクリックします。
- 「ページの権限」下でこの役割を持つサイト会員がアクセスできるページを設定します。
- 「保存」をクリックします。
- 「サイト会員」タブをクリックします。
- 「+メンバーを追加」をクリックします。
- 該当するメンバー横のチェックボックスを選択します。
- 「追加」をクリックします。
- シェアギャラリーの設定パネルに戻ります。
- 役割横のチェックボックスを選択して、その役割に権限を割り当てます。
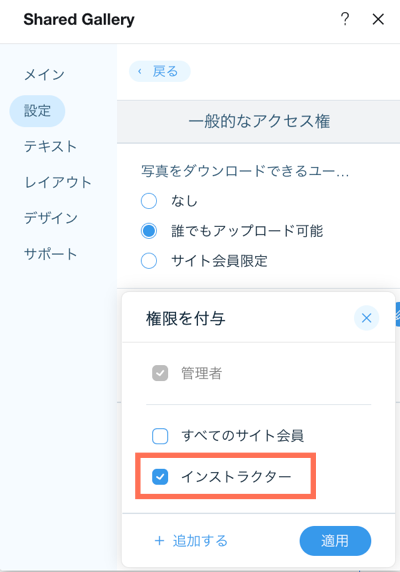
- 「適用」をクリックします。


 をクリックします。
をクリックします。 をクリックします。
をクリックします。