サードパーティ製アプリ:「Cookiebot™ for Wix(by Usercentics)」
3分
Usercentrs 社の Cookiebot™ for Wix アプリを使用すると、わずか数ステップでユーザーの同意を収集して、ウェブサイトの GDPR と ePrivacy 規則(ePD)に準拠させることができます。
Cookiebot™ アプリを使用すると、Wix サイト内のウェブサイトのプライバシーコンプライアンスを管理することができます。数回クリックするだけで、ウェブサイトのデザインに合わせて同意バナーを設定できます。
Google 同意モード v2 との統合と、サイトで使用されているすべてのトラッカーとコンポーネントを検出する強力なスキャン技術を提供します。
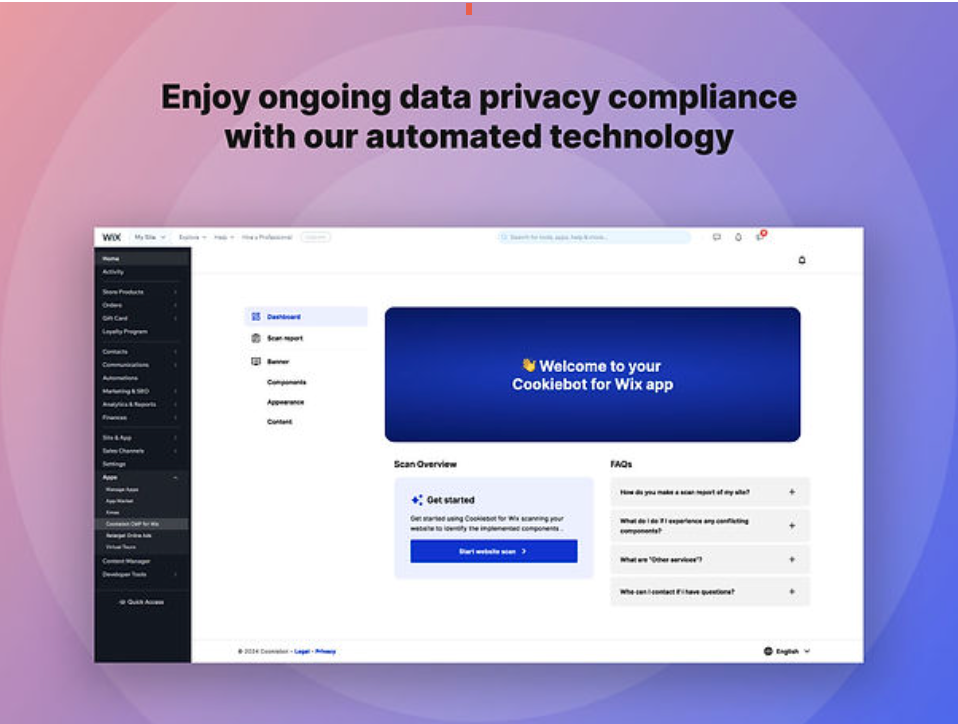
始める前に:
- Cookiebot™ for Wix アプリは現在、英語、フランス語、ドイツ語、イタリア語、ポルトガル語、スペイン語でご利用いただけます。
- このアプリには月額サブスクリプションが必要です。アプリの設定を始める前に、お支払い情報を追加する必要があります。
ステップ 1 | Cookiebot™ for Wix アプリを追加する
Wix App Market から直接 Cookiebot アプリをサイトに追加できます。インストールが完了すると、自動的にサイトのスキャンレポートを提供します。
サイトに「Cookiebot for Wix」アプリを追加する方法:
- Wix App Market にアクセスします。
- 「Cookiebot™ for Wix」下の「サイトに追加」をクリックします。
- 利用規約を確認し、「同意して追加」をクリックします。
- 「Upgrade app to Premium(アプリをプレミアムプランにアップグレード)」をクリックします。
- パッケージを選択します。
- 「選択する」をクリックします。
- プランを選択します。
- 「お支払いへ進む」をクリックします。
- 購入を完了します。
- 「アプリを表示する」をクリックします。
- Cookiebot アプリ横の「開く」をクリックします。
- 画面でスキャンレポートを確認します。
ステップ 2 | サイトに表示するバナーをカスタマイズする
アプリを追加してスキャンレポートを確認したら、サイトに表示されるバナーをカスタマイズします。 スタイルを選択したり、テキストを変更したり、複数の言語を生成することができます。
バナーをカスタマイズする方法:
- サイトダッシュボードの「アプリを管理」タブにアクセスします。
- 「Appearance(外観)」をクリックします。
- バナーのテーマを選択します。
- 「Save(保存)」をクリックします。
- 「Content(コンテンツ)」をクリックします。
- 「Text labels(テキストラベル)」タブをクリックします。
- バナーに必要なコンテンツを入力します。
- 「Save(保存)」をクリックします。
- 「Language settings(言語設定)」をクリックします。
- 「Add Language(言語を追加)」をクリックします。
- 該当する言語を選択します。
- 「Save(保存)」をクリックします。
よくある質問
詳細については、以下の質問をクリックしてください。
このアプリは、すべての Wix ユーザーが利用することができますか?
アプリでサポートが必要になった場合は、どこに問い合わせたらよいですか?
バナー内のコンポーネントのカテゴリーを変更できないのはなぜですか?

