サイトコンテンツを保護する
8分
この記事内
- フォトスタジオでウォーターマークを追加する
- フォトアルバムとアートストアでウォーターマークを有効にする
- プロギャラリーでの右クリック保護
- 右クリック保護アプリを使用する
また、写真や動画の右クリック保護機能が組み込まれているプロギャラリーを追加することもできます。あるいは、右クリック保護アプリを追加して、訪問者がサイトコンテンツをダウンロードできないようにして、サイト全体を保護することも可能です。
フォトスタジオでウォーターマークを追加する
Wix フォトスタジオは画像を編集、調整、カスタマイズすることができる汎用性の高いツールです。テキストツールを使用して、写真に透かしを手動で追加します。フォント、サイズ、書式、不透明度を調整することもできます。
ウォーターマークを追加する方法:
Wix エディタ
Wix Studio エディタ
Wix アプリ
- エディタに移動します。
- 「設定」アイコン
をクリックします。
- 「調整」をクリックします。
- 左側の「テキスト」をクリックします。
- テキストスタイルを選択し、クリックして画像に追加します。
- 透かしメッセージを入力します。
- (オプション)「デザイン」をクリックしてテキストをカスタマイズします。
- フォント:ドロップダウンメニューをクリックし、フォントとフォントサイズを変更します。
- スタイル:「太字」、「斜体」、または「下線」のオプションを使用してテキストの書式を設定し、文字色を選択します。
- 配置:「左」、「中央」、「右」、または「均等」からテキストの配置を選択し、行間隔を調整します。
- 透明度:スライダーをドラッグし、テキストの透明度を調整します。
- 回転・反転:テキストの向きを「左に回転
 」、「右に回転
」、「右に回転  」、「横向きに反転
」、「横向きに反転  」または「縦向きに反転
」または「縦向きに反転  」に変更します。
」に変更します。
- 右上の「保存」をクリックします。
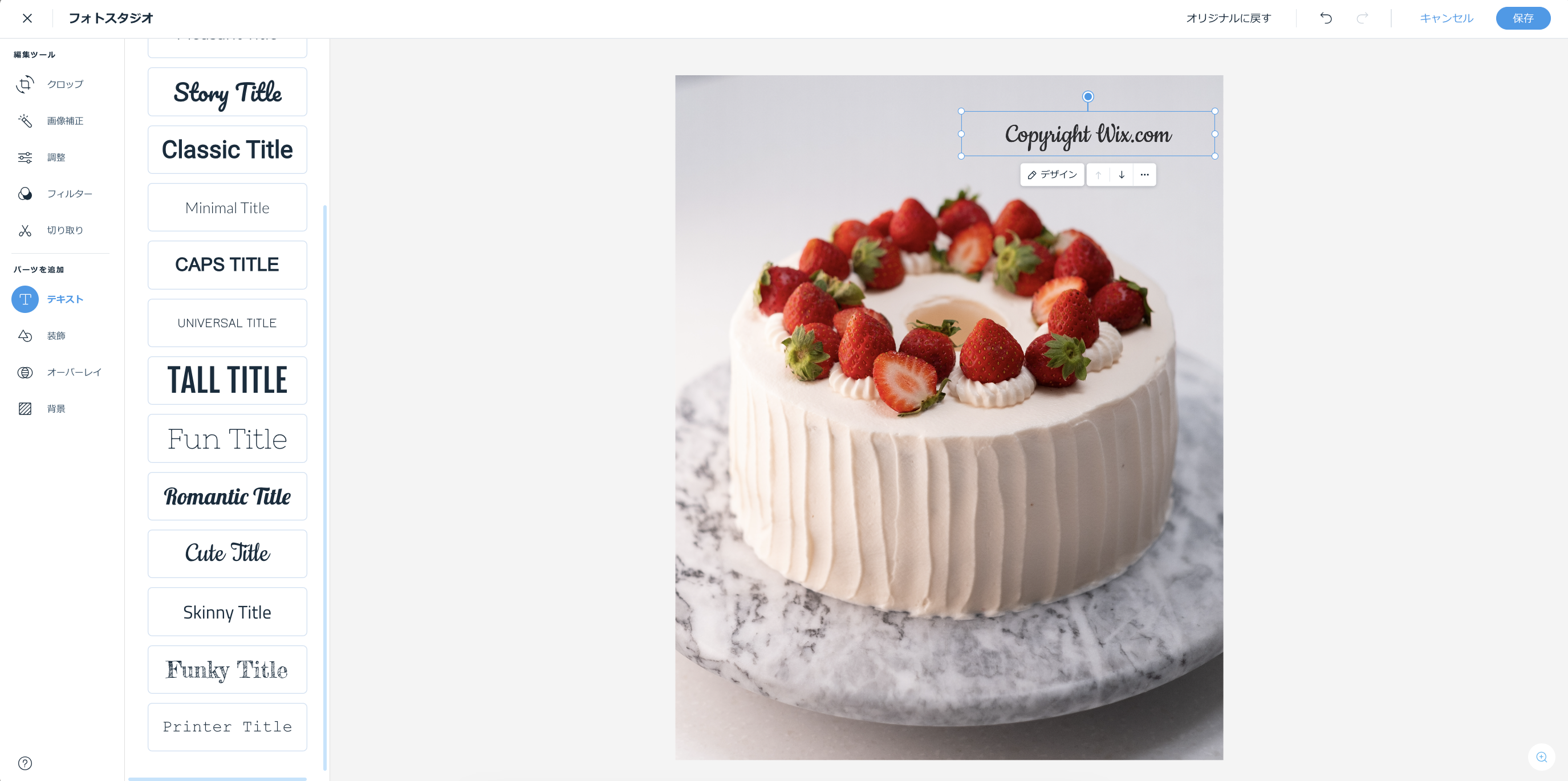
フォトアルバムとアートストアでウォーターマークを有効にする
フォトアルバムとアートストアで組み込みのウォーターマークを有効にして表示することができます。テキストやシンボルを編集したり、独自のファイルをアップロードしてウォーターマークとして使用することもできます。
以下のオプションをクリックして、各アプリからウォーターマークを追加する方法を確認してください。
フォトアルバム
アートストア
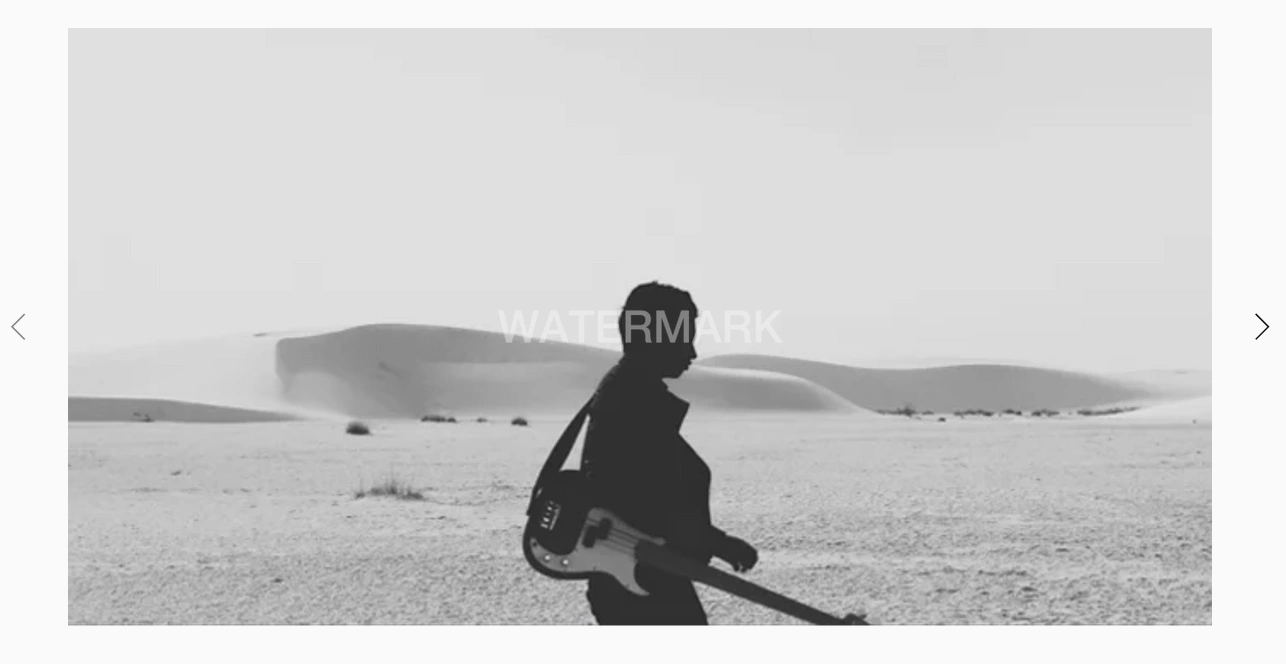
注意:
Wix ストアの商品画像にウォーターマークを追加することはできませんが、画像をアップロードする前に手動でウォーターマークを追加することはできます。
プロギャラリーでの右クリック保護
Wix プロギャラリーに画像を表示して、画像の安全性を確保しましょう。プロギャラリーには、デスクトップでの右クリック保護機能が組み込まれているため、訪問者は右クリックで画像を保存することができません。
プロギャラリーにはさまざまなレイアウトオプションが用意されており、エディタから簡単に追加することができます。
注意:
サイト訪問者に画像のダウンロードを許可したい場合は、プロギャラリー設定でこのオプションを有効にすることができます。

ヒント:
プロギャラリーの画像にウォーターマークを追加したい場合は、こちらから機能リクエストに投票できます。
右クリック保護アプリを使用する
右クリック保護は Wix App Market で入手可能なアプリです。訪問者がコンテンツを右クリックすると、そのコンテンツが著作権で保護されていることを知らせるメッセージが表示されます。
App Market からサイトに追加して、設定で表示されるメッセージを編集できます。
重要:
右クリック保護アプリは、訪問者が Ctrl + C を使用してコンテンツをコピーするのを防ぐことはできません。この機能をご希望の場合は、こちらから機能リクエストに投票できます。
右クリック保護アプリを追加する方法:
Wix エディタ
Wix Studio エディタ
- エディタに移動します。
- エディタ左側で「アプリ」
 をクリックします。
をクリックします。 - 検索バーに「右クリック保護」と入力します。
- 「サイトに追加」をクリックします。
- (オプション)「設定」をクリックして、表示されるメッセージを編集します。

注意:
現在、Wix ビデオを使用して動画にウォーターマークやカスタムロゴを追加することはできませんが、埋め込み動画にカスタムロゴを追加することはできます。Wix ビデオの動画にウォーターマークを追加したい場合は、こちらから機能リクエストに投票できます。

