サイトの配色設定
3分
重要:
下記の情報は旧 Wix エディタ用です。
新 Wix エディタに関する情報はこちらをご確認ください。
デザインのカラーセクションから、サイトに設定するカラーパレットを選択します。
ここで選択した色はボタンやテキスト、メニューの色を含むサイト全体に反映されます。
パレットの色が気に入らない場合は、配色をカスタマイズして、オリジナルなカラーパレットを作ることができます。カラーパレットは、サイトの背景、ナビゲーション、タイトルや、その他、エリアごとの配色パターンを設定します。カラーパレットを設定した後は、サイ トのパーツごとに色の設定を変えることができます。
(下記動画ガイドは英語のみ対応)
サイトの配色パターンを変更する方法:
- エディタ画面左より「デザイン」をアイコンをクリックし、デザインの設定画面を開きます。
- 「デザイン」より「色」をクリックし、色の設定画面を開きます。

- 色の設定画面で「カラーパレット」をクリックします。
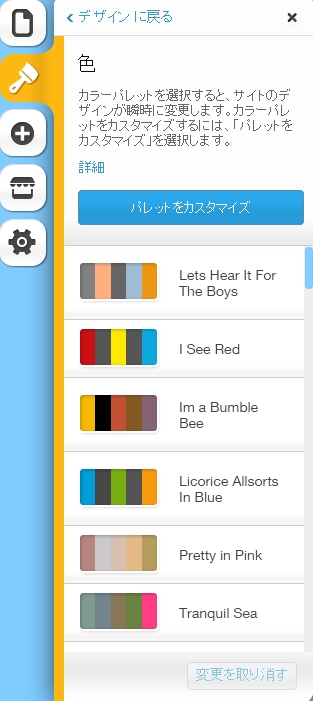
「デザイン」の「色」セクションで、カラーパレットをカスタマイズします。
パレットの色を変更するとサイトの色の変更を確認することができます。
カラーパレットをカスタマイズする方法:
- エディタ画面左で「デザイン」をクリックし、デザインの設定画面を開きます。
- デザインの画面で「色」をクリックし、色の画面を開きます。

- 色の設定画面で「パレットをカスタマイズ」をクリックします。

- パレットのカスタマイズ画面で、「メインの色」の最上段列から色を選択します。

- 「カラーピッカー」が表示されたら、パレットに適用する色を選択し「OK」をクリックします。ここで選択した「メインの色」を元に、異なる明るさの色合いがパレットに追加されます。
- 上記手順 4 と 5 を繰り返し、残りの「メインの色」をカスタマイズします。カラーパレットにさらに色を追加するには、「その他の色」をクリックし、カラーピッカーで色合いを調整してください。「パレットを反転」をクリックすると、パレットの色を反転させることができます。
色の「HEX 値」を確認する方法:
- エディタ画面左より「デザイン」アイコンをクリックし、デザインの設定画面を開きます。
- デザインの設定画面で「色」をクリックし、色の設定画面を開きます。

- 色の設定画面で「パレットをカスタマイズ」をクリックします。

- 任意の色をクリックします。HEX 値は「HEX #」ボックスに表示されます。








